IPs liées
Qu'est-ce qu'une IP liée et pourquoi est-ce utile
Not all devices support encrypted DNS protocols. In this case, you should consider setting up unencrypted DNS. For example, you can use a linked IP address. The only requirement for a linked IP address is that it must be a residential IP.
A residential IP address is assigned to a device connected to a residential ISP. It's usually tied to a physical location and given to individual homes or apartments. People use residential IP addresses for everyday online activities like browsing the web, sending emails, using social media, or streaming content.
Sometimes, a residential IP address may already be in use, and if you try to connect to it, AdGuard DNS will prevent the connection.
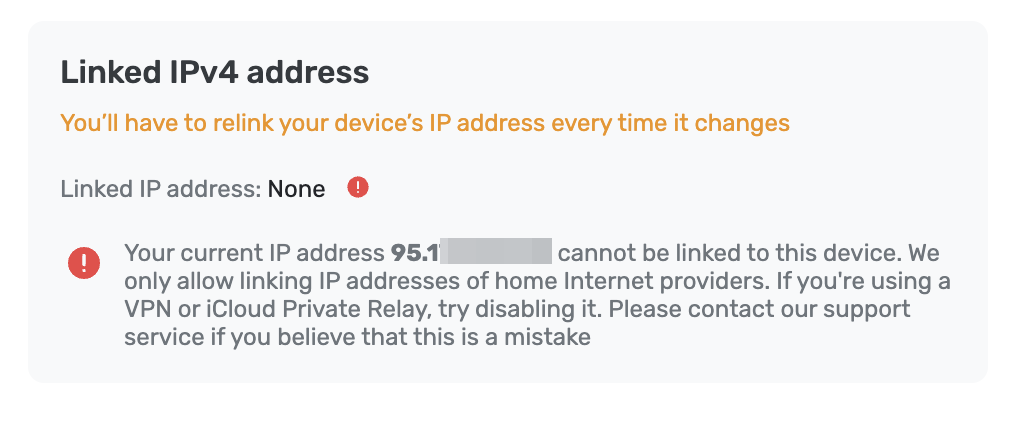
If that happens, please reach out to support at support@adguard-dns.io, and they’ll assist you with the right configuration settings.
How to set up linked IP
The following instructions explain how to connect to the device via linking IP address:
Open Dashboard.
Add a new device or open the settings of a previously connected device.
Go to Use DNS server addresses.
Open Plain DNS server addresses and connect the linked IP.
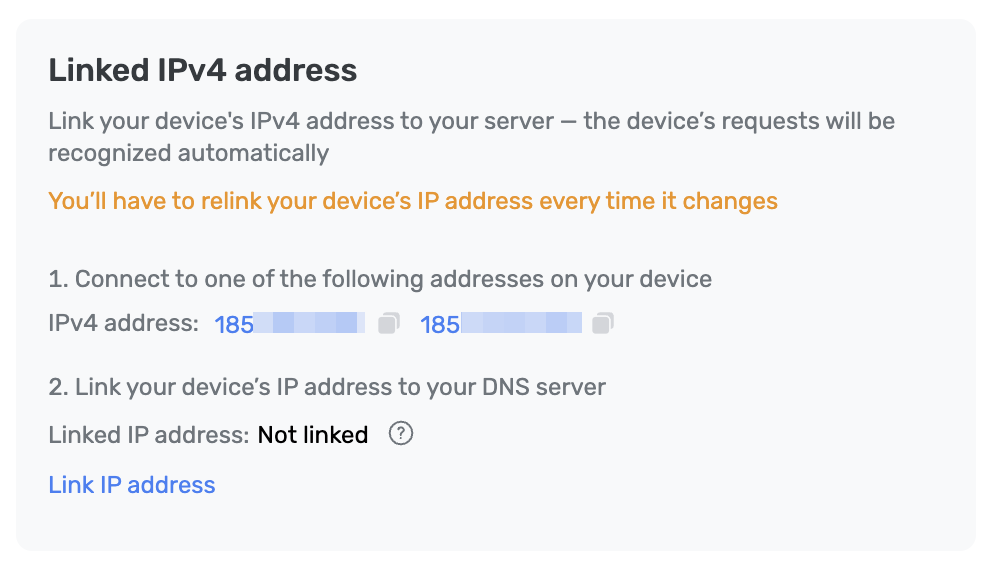
Dynamic DNS: Why it is useful
Every time a device connects to the network, it gets a new dynamic IP address. When a device disconnects, the DHCP server can assign the released IP address to another device on the network. This means dynamic IP addresses change frequently and unpredictably. Consequently, you'll need to update settings whenever the device is rebooted or the network changes.
To automatically keep the linked IP address updated, you can use DNS. AdGuard DNS will regularly check the IP address of your DDNS domain and link it to your server.
Dynamic DNS (DDNS) is a service that automatically updates DNS records whenever your IP address changes. It converts network IP addresses into easy-to-read domain names for convenience. The information that connects a name to an IP address is stored in a table on the DNS server. DDNS updates these records whenever there are changes to the IP addresses.
This way, you won’t have to manually update the associated IP address each time it changes.
Dynamic DNS: How to set it up
First, you need to check if DDNS is supported by your router settings:
- Go to Router settings → Network
- Locate the DDNS or the Dynamic DNS section
- Navigate to it and verify that the settings are indeed supported. This is just an example of what it may look like, the settings may vary depending on your router
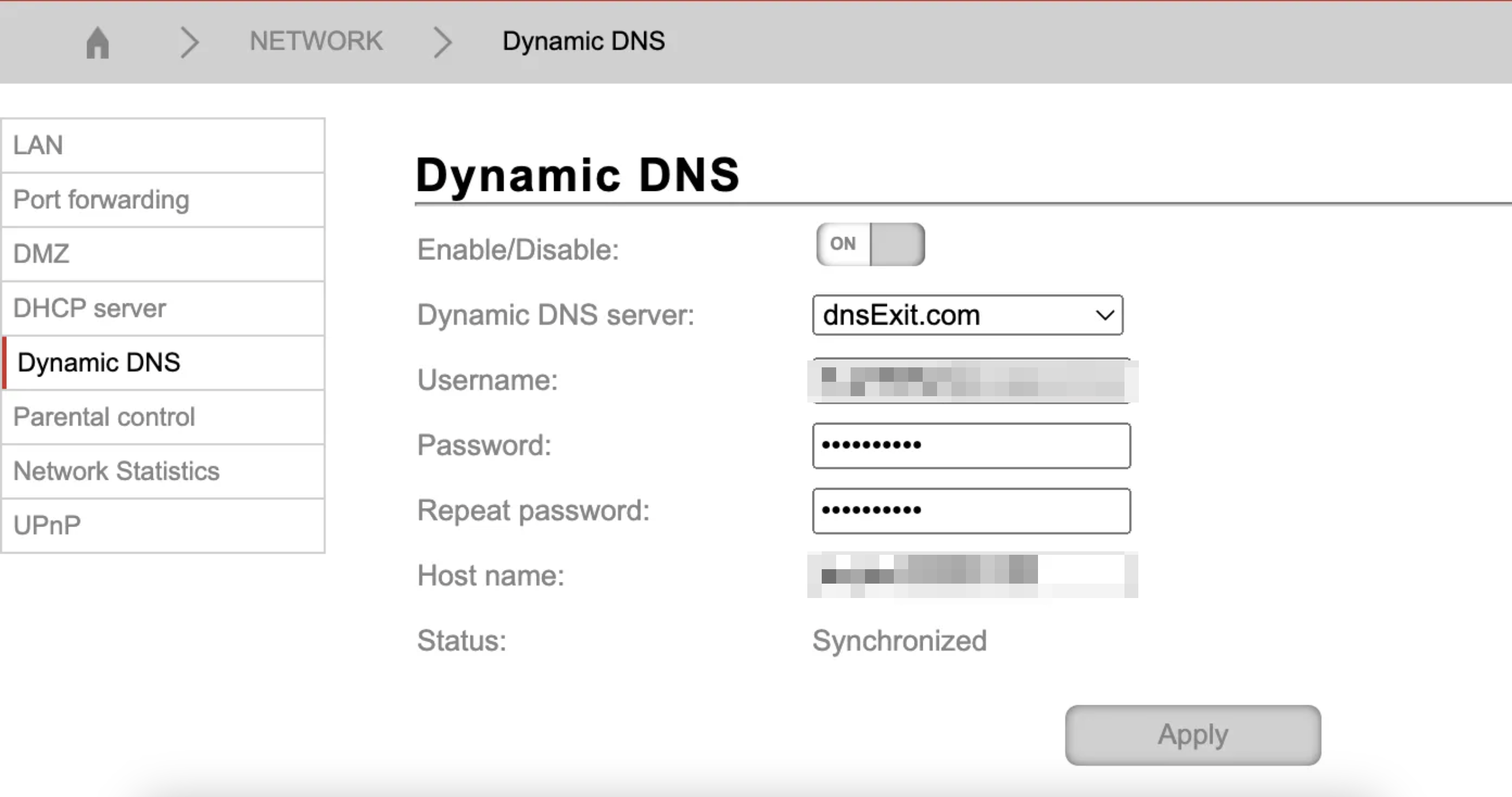
Register your domain with a popular service like DynDNS, NO-IP, or any other DDNS provider you prefer.
Enter the domain in your router settings and sync the configurations.
Go to the Linked IP settings to connect the address, then navigate to Advanced Settings and click Configure DDNS.
Input the domain you registered earlier and click Configure DDNS.
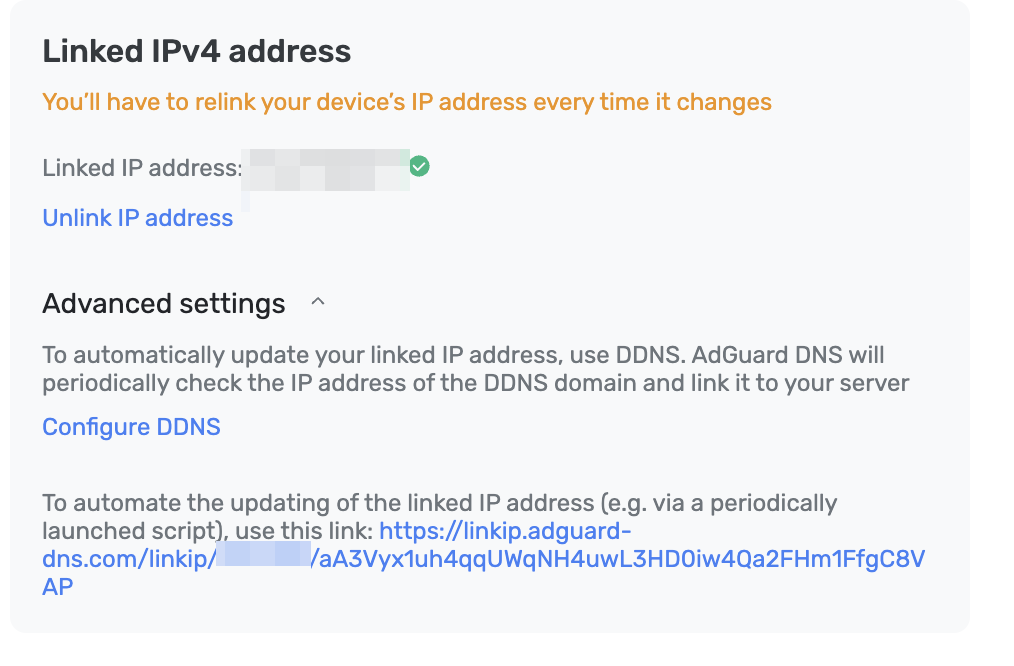
All done, you've successfully set up DDNS!
Automation of linked IP update via script
On Windows
The easiest way is to use the Task Scheduler:
- Create a task:
- Open the Task Scheduler.
- Create a new task.
- Set the trigger to run every 5 minutes.
- Select Run Program as the action.
- Select a program:
- In the Program or Script field, type `powershell'
- In the Add Arguments field, type:
Command "Invoke-WebRequest -Uri 'https://linkip.adguard-dns.com/linkip/{ServerID}/{UniqueKey}'"
- Save the task.
On macOS and Linux
On macOS and Linux, the easiest way is to use cron:
- Open crontab:
- In the terminal, run
crontab -e.
- In the terminal, run
- Add a task:
- Insert the following line:
/5 * * * * curl https://linkip.adguard-dns.com/linkip/{ServerID}/{UniqueKey} - This job will run every 5 minutes
- Insert the following line:
- Save crontab.
- Make sure you have
curlinstalled on macOS and Linux. - Remember to copy the address from the settings and replace the
ServerIDandUniqueKey. - If more complex logic or processing of query results is required, consider using scripts (e.g. Bash, Python) in conjunction with a task scheduler or cron.