알려진 문제
AdGuard DNS를 설정한 후 일부 사용자에게는 제대로 작동하지 않을 수 있습니다. 이런 경우 기기가 AdGuard DNS에 연결되지 않았고 해당 기기의 요청이 쿼리 로그에 표시되지 않는다는 메시지가 표시됩니다. 이는 브라우저 또는 운영 체제의 특정한 숨겨진 설정으로 인해 발생할 수 있습니다. 몇 가지 일반적인 문제와 해결 방법을 살펴보겠습니다.
tip
테스트 페이지에서 AdGuard DNS 상태를 확인할 수 있습니다.
Chrome의 보안 DNS 설정
Chrome을 사용 중이고 AdGuard DNS 대시보드에 요청이 표시되지 않으면 Chrome이 자체 DNS 서버를 사용하기 때문일 수 있습니다. 다음은 이것을 비활성화하는 방법입니다.
- Chrome 설정을 엽니다.
- 개인 정보 보호 및 보안로 이동합니다.
- 보안을 선택하세요.
- 보안 DNS 사용으로 스크롤을 내리세요.
- 기능을 비활성화합니다.
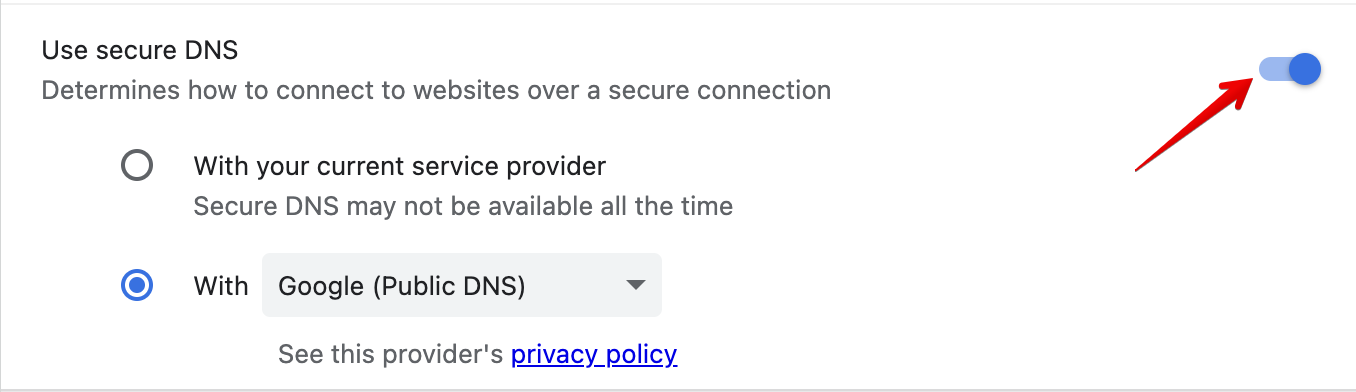
Chrome의 자체 DNS 설정을 비활성화하면 브라우저는 운영 체제가 지정한 DNS를 사용합니다. 올바르게 설정했다면 AdGuard DNS가 되어야 합니다.
iCloud 비공개 릴레이(Safari, macOS 및 iOS)
기기 설정에서 iCloud 비공개 릴레이를 활성화하면 Safari는 AdGuard DNS 설정을 무시하는 Apple의 DNS 주소를 사용하게 됩니다.
iPhone에서 iCloud 비공개 릴레이를 비활성화하는 방법은 다음과 같습니다.
- 설정을 열고 당신의 이름을 누르세요.
- iCloud → 비공개 릴레이를 선택합니다.
- 비공개 릴레이를 끕니다.
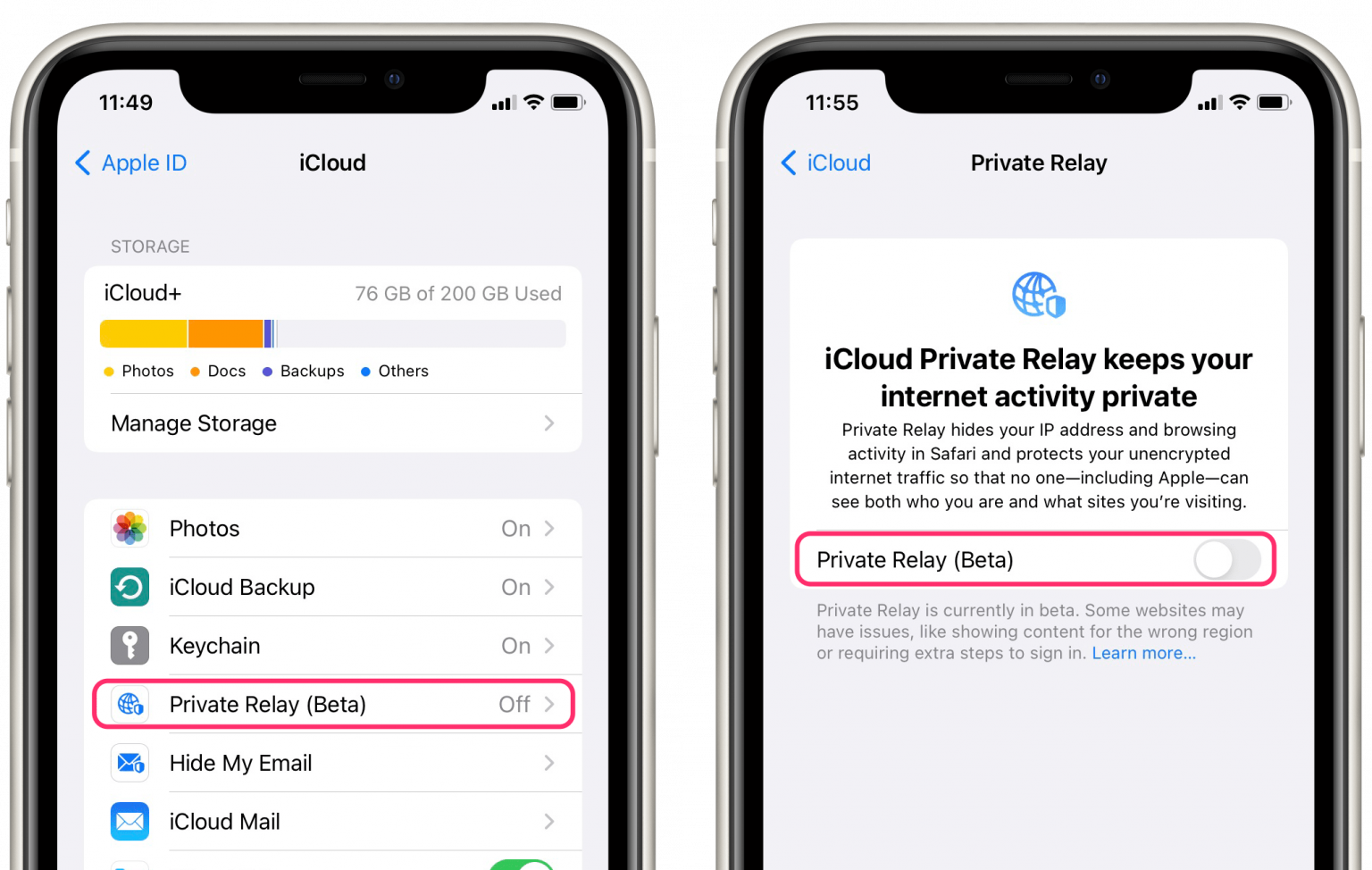
Mac의 경우
- 시스템 설정 열고 이름 또는 Apple ID를 클릭합니다.
- iCloud → 비공개 릴레이를 선택합니다.
- 비공개 릴레이를 끕니다.
- 완료를 누릅니다.
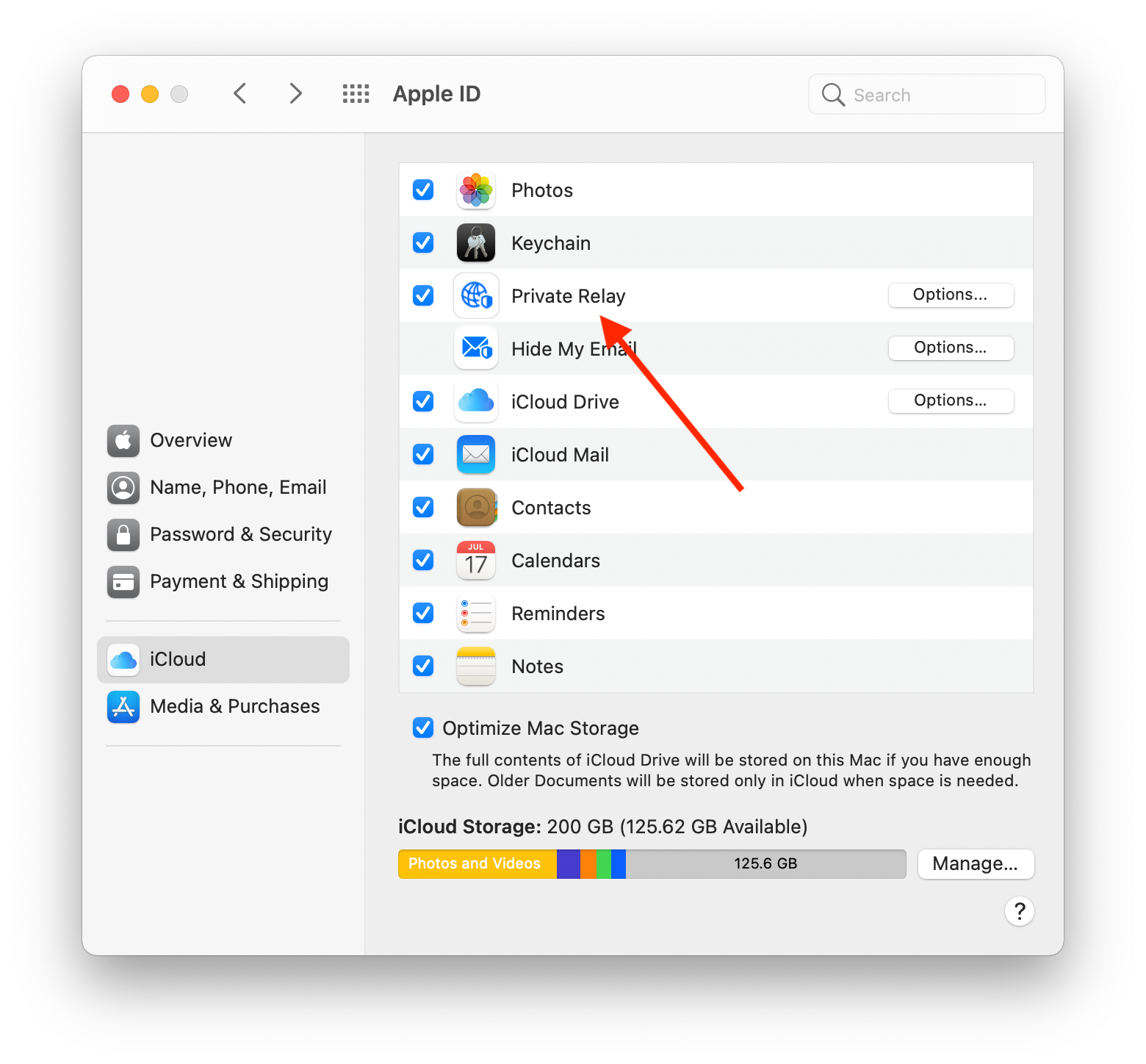
고급 추적 및 핑거프린팅 방지(Safari, iOS 17부터)
iOS 17 업데이트 후 Safari 설정에서 고급 추적 및 핑거프린팅 방지가 활성화될 수 있으며, 이는 AdGuard DNS 설정을 우회하는 iCloud 비공개 릴레이와 유사한 효과를 가질 수 있습니다.
고급 추적 및 핑거프린팅 방지를 비활성화하는 방법은 다음과 같습니다.
- 설정을 열고 Safari까지 아래로 스크롤합니다.
- 고급을 누릅니다.
- 고급 추적 및 핑거프린팅 방지를 비활성화합니다.
![]()