Android
To connect an Android device to AdGuard DNS, first add it to Dashboard:
- Go to Dashboard and click Connect new device.
- In the drop-down menu Device type, select Android.
- Name the device.
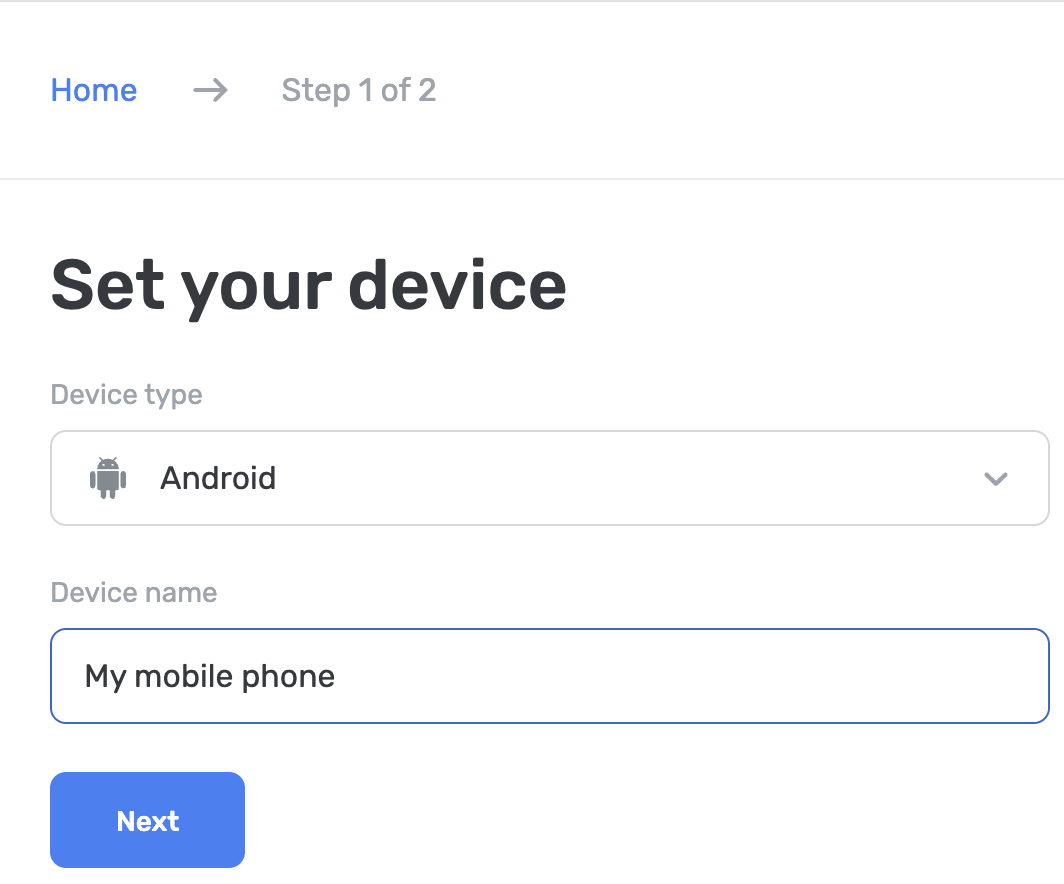
Use AdGuard Ad Blocker (paid option)
The AdGuard app lets you use encrypted DNS, making it perfect for setting up AdGuard DNS on your Android device. You can choose from various encryption protocols. Along with DNS filtering, you also get an excellent ad blocker that works across your entire system.
- Install the AdGuard app on the device you want to connect to AdGuard DNS.
- Open the app.
- Tap the shield icon in the menu bar at the bottom of the screen.
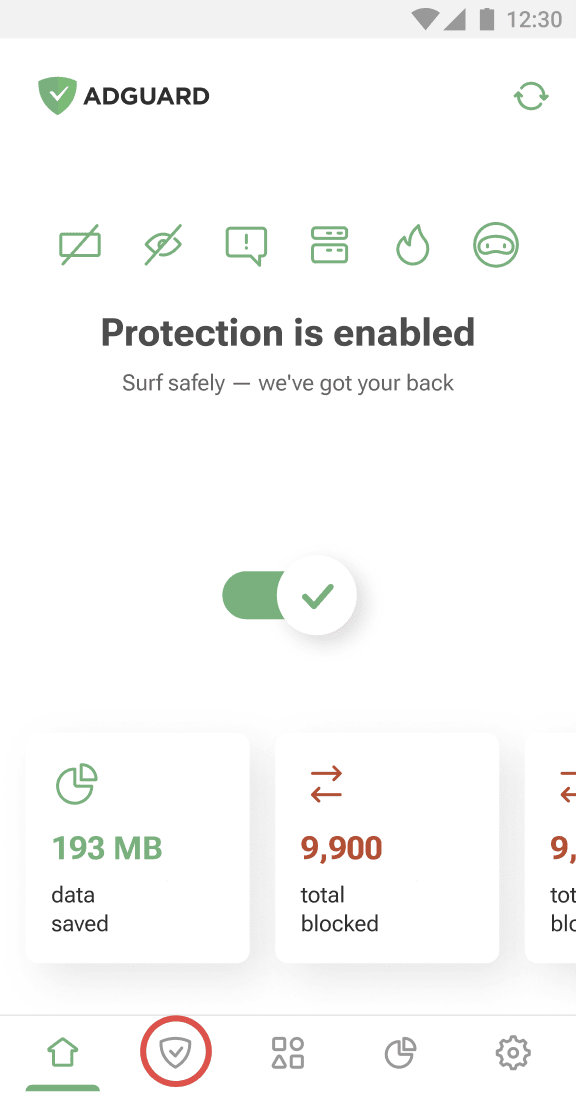
- Tap DNS protection.
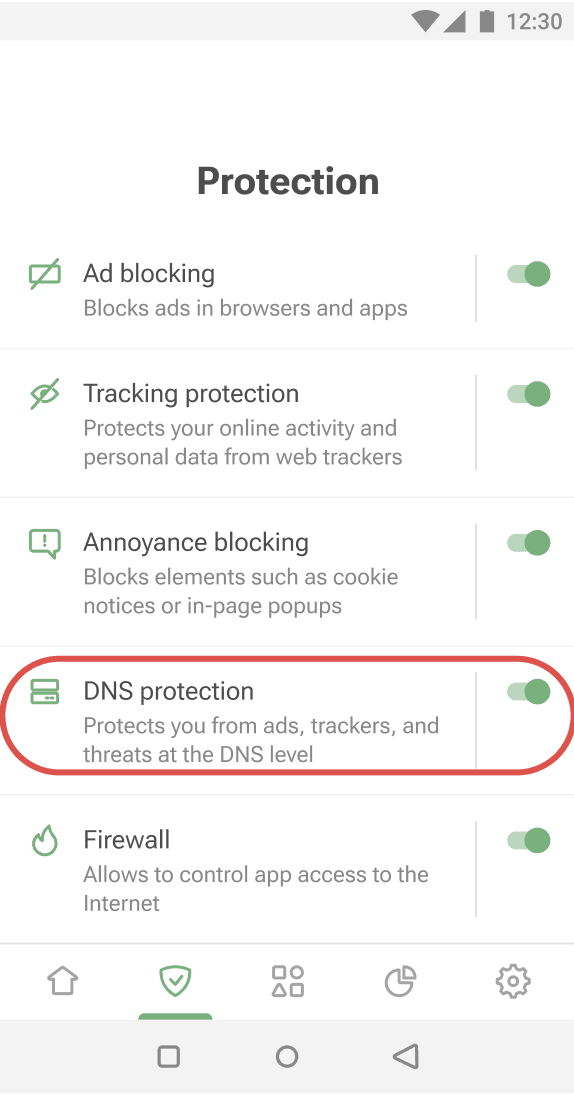
- Select DNS server.
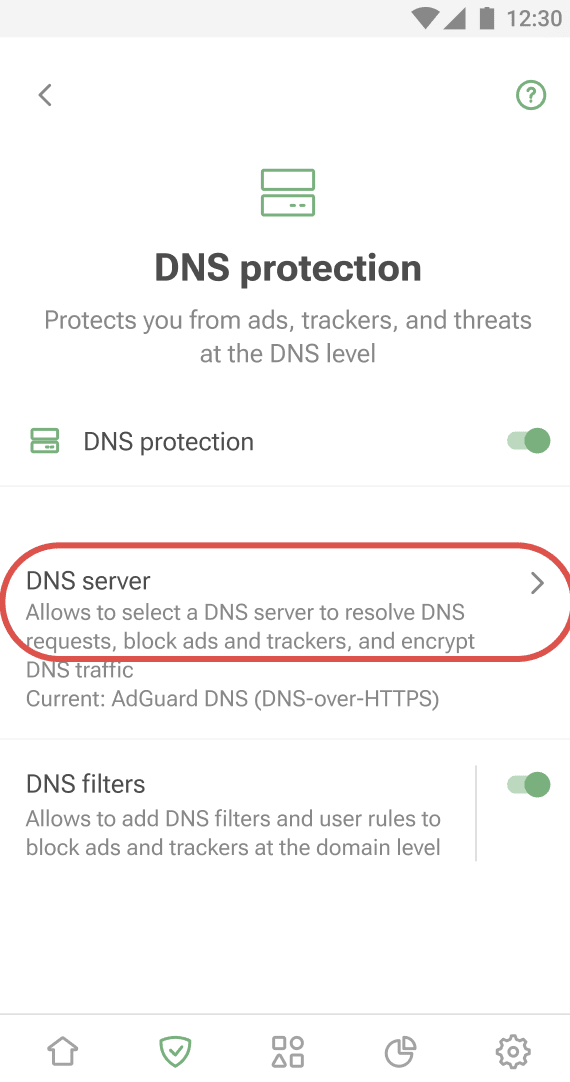
- Scroll down to Custom servers and tap Add DNS server.
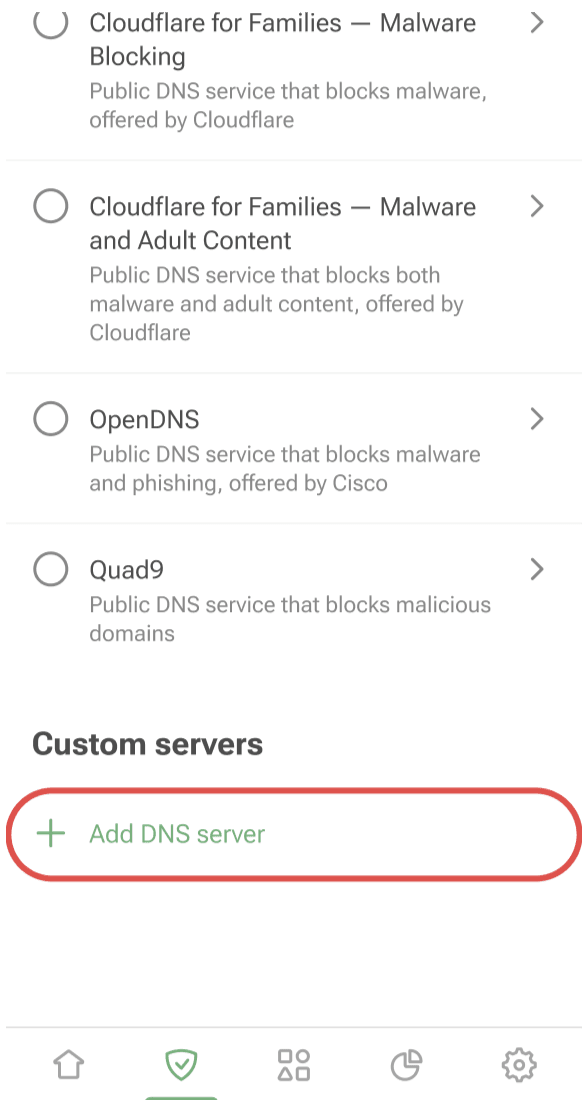
- Copy one of the following DNS addresses and paste it into the Server addresses field in the app. If you are not sure which one to use, select DNS-over-HTTPS.
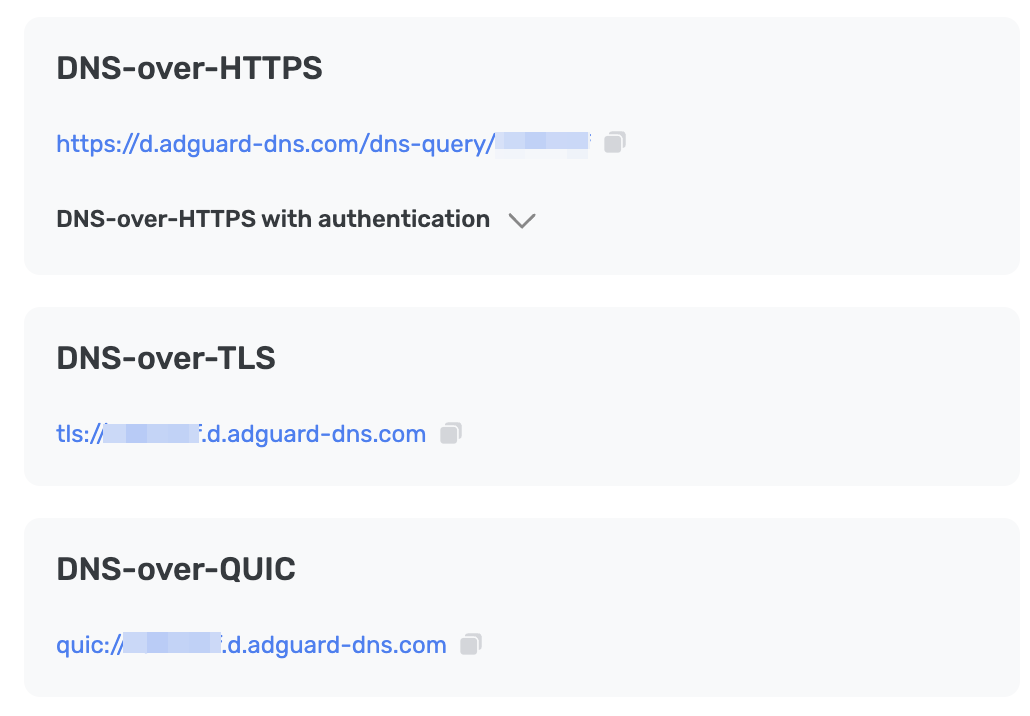
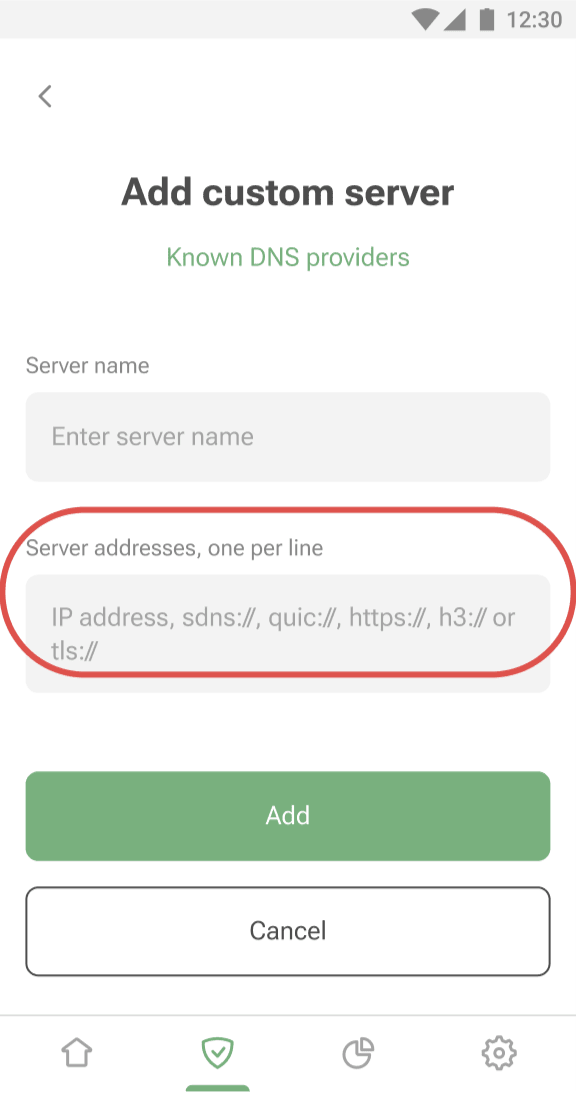
- Tap Add.
- The DNS server you’ve added will appear at the bottom of the Custom servers list. To select it, tap its name or the radio button next to it.
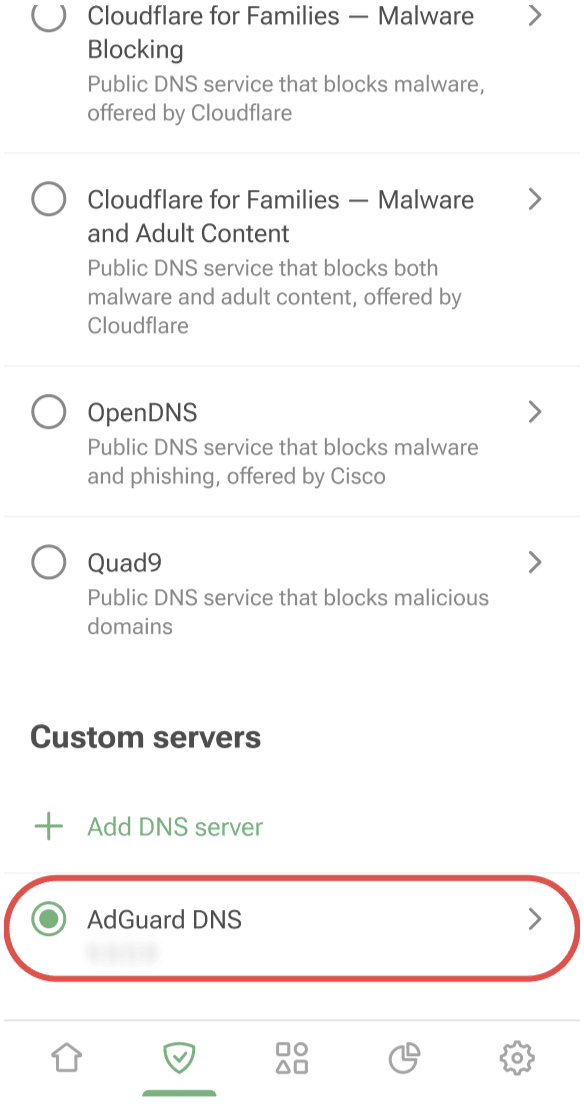
- Tap Save and select.

All done! Your device is successfully connected to AdGuard DNS.
Use AdGuard VPN
Not all VPN services support encrypted DNS. However, our VPN does, so if you need both a VPN and a private DNS, AdGuard VPN is your go-to option.
- Install the AdGuard VPN app on the device you want to connect to AdGuard DNS.
- Open the app.
- In the menu bar at the bottom of the screen, tap the gear icon.
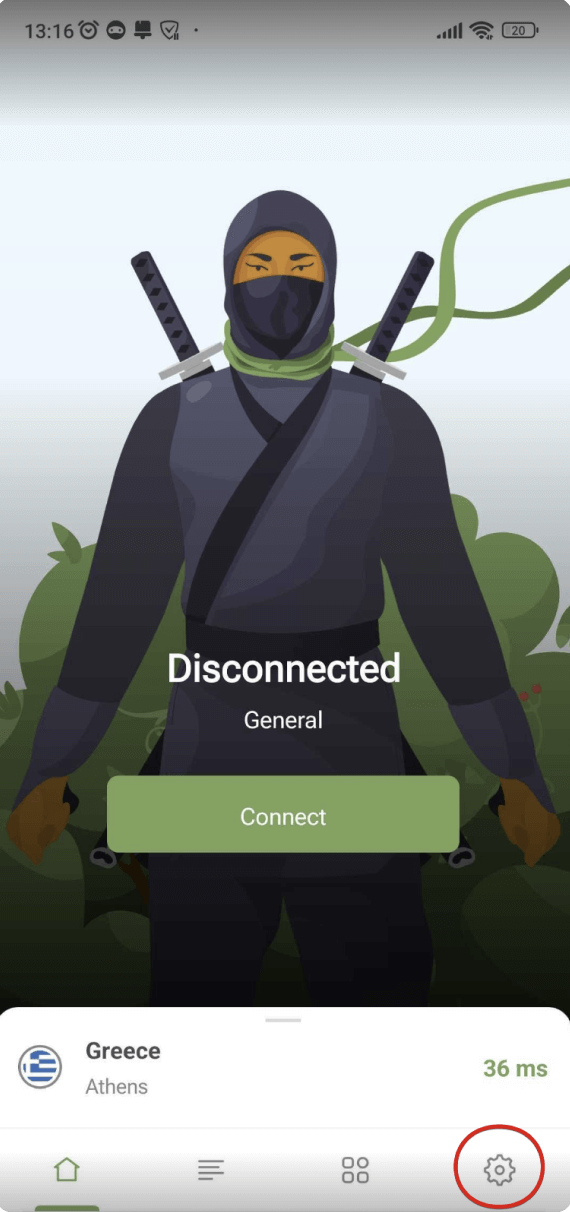
- Open App settings.
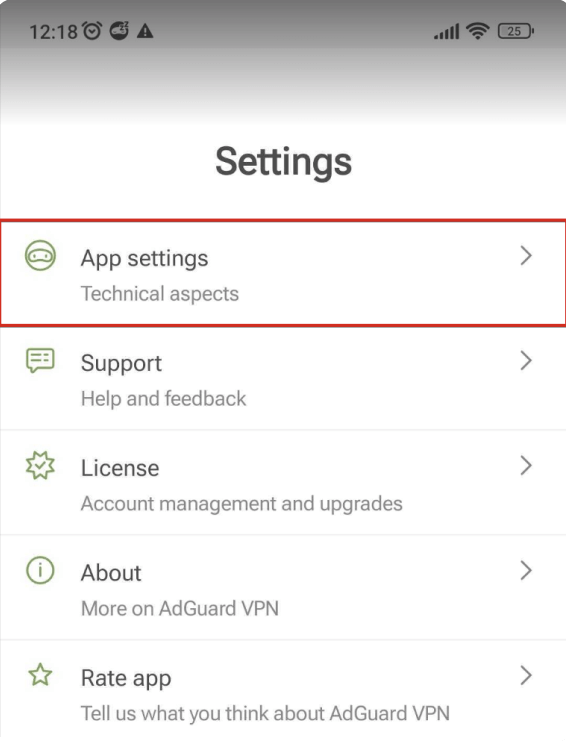
- Select DNS server.

- Scroll down and tap Add a custom DNS server.
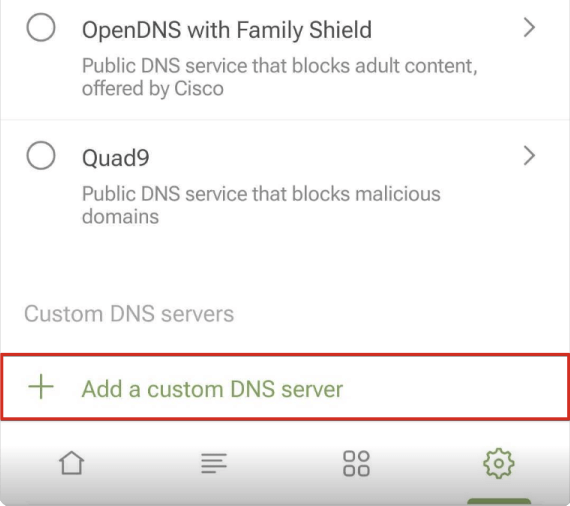
- Copy one of the following DNS addresses and paste it into the DNS server addresses field in the app. If you are not sure which one to use, select DNS-over-HTTPS.
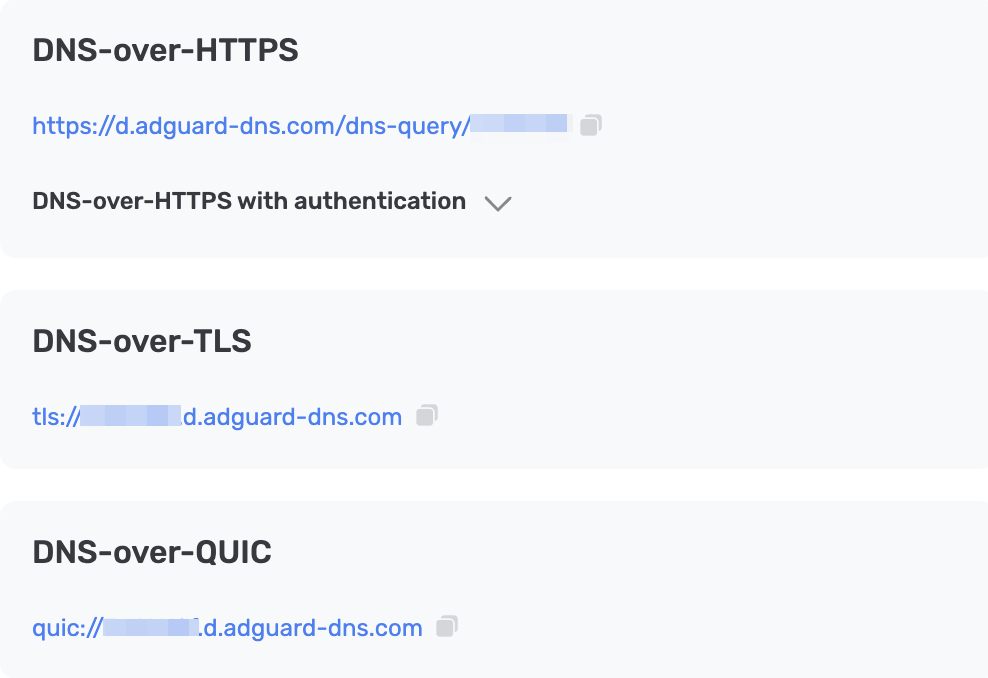
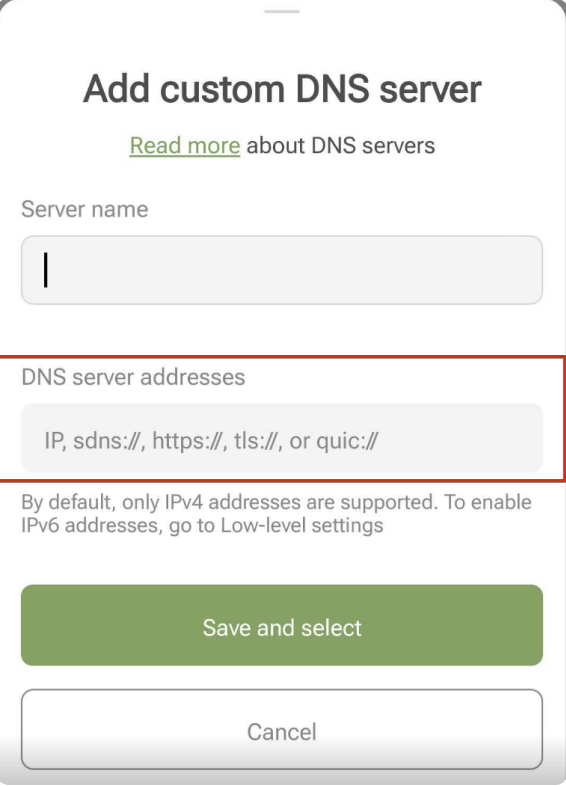
- Tap Save and select.
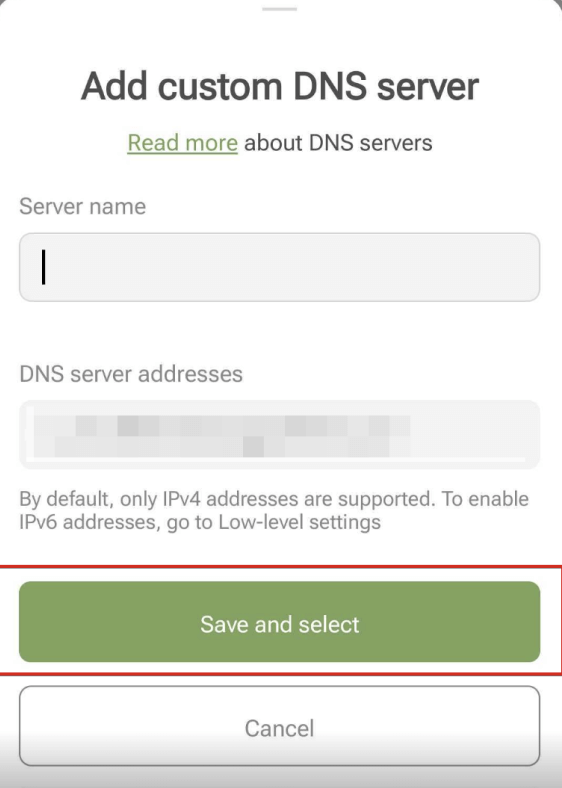
- The DNS server you’ve added will appear at the bottom of the Custom DNS servers list.
All done! Your device is successfully connected to AdGuard DNS.
Configure Private DNS manually
You can configure your DNS server in your device settings. Please note that Android devices only support DNS-over-TLS protocol.
- Go to Settings → Wi-Fi & Internet (or Network and Internet, depending on your OS version).
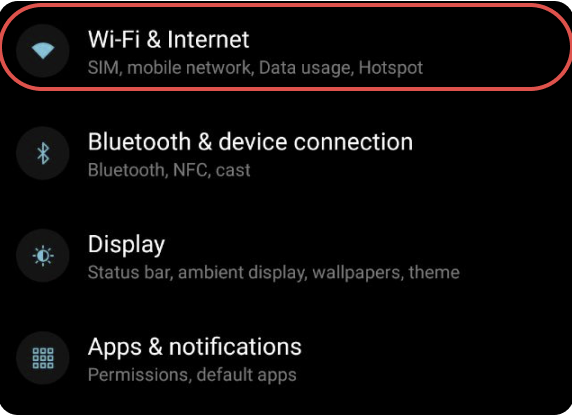
- Select Advanced and tap Private DNS.
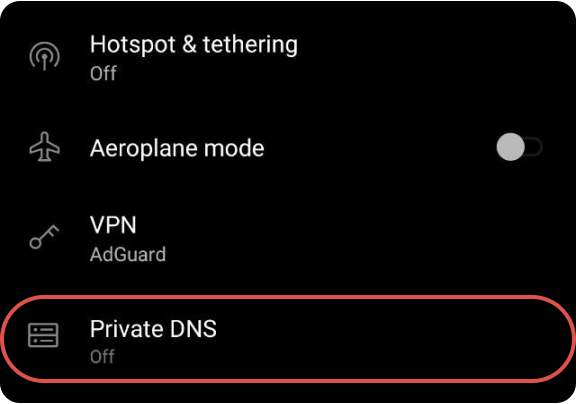
- Select the Private DNS provider hostname option and enter the address of your personal server:
{Your_Device_ID}.d.adguard-dns.com. - Tap Save.
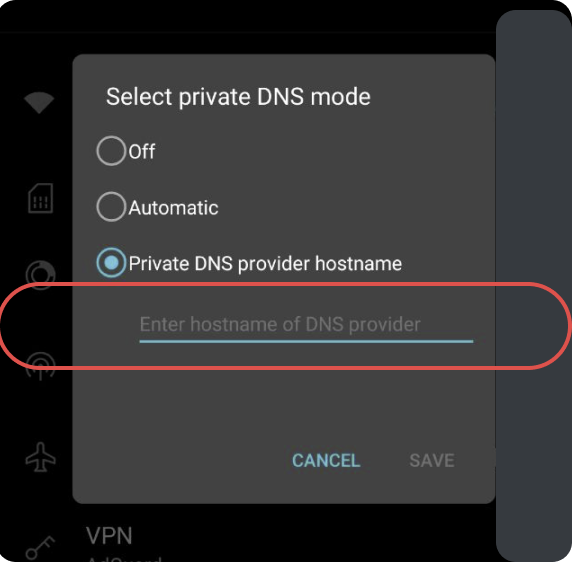 All done! Your device is successfully connected to AdGuard DNS.
All done! Your device is successfully connected to AdGuard DNS.
Configure plain DNS
If you prefer not to use extra software for DNS configuration, you can opt for unencrypted DNS. You have two choices: using linked IPs or dedicated IPs.