Linux
To connect a Linux device to AdGuard DNS, first add it to Dashboard:
- Go to Dashboard and click Connect new device.
- In the drop-down menu Device type, select Linux.
- Name the device.
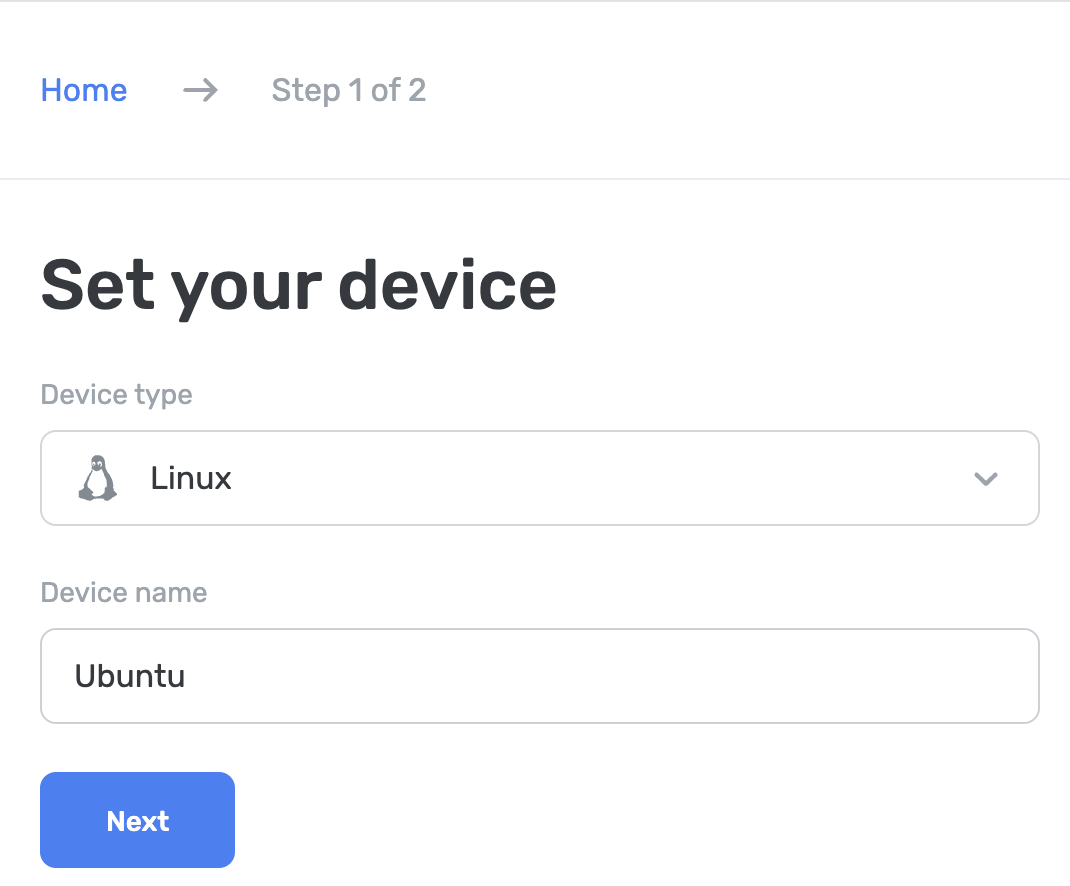
Use AdGuard DNS Client
AdGuard DNS Client is a cross-platform console utility that allows you to use encrypted DNS protocols to access AdGuard DNS.
You can learn more about this in the related article.
Use AdGuard VPN CLI
You can set up Private AdGuard DNS using the AdGuard VPN CLI (command-line interface). To get started with AdGuard VPN CLI, you’ll need to use Terminal.
- Install AdGuard VPN CLI by following these instructions.
- Go to Settings.
- To set a specific DNS server, use the command:
adguardvpn-cli config set-dns <server_address>, where<server_address>is your private server’s address. - Activate the DNS settings by entering
adguardvpn-cli config set-system-dns on.
Configure manually on Ubuntu (linked IP or dedicated IP required)
- Click System → Settings → Network.
- Select the Wireless tab, then choose the network you’re connected to.
- Go to IPv4.
- Set Automatic (DHCP) to Manual.
- Change the listed DNS addresses to the following addresses:
94.140.14.4994.140.14.59
- Click Apply.
- Go to IPv6.
- Set Automatic to Manual.
- Change the listed DNS addresses to the following addresses:
2a10:50c0:0:0:0:0:ded:ff2a10:50c0:0:0:0:0:dad:ff
- Click Apply.
- Link your IP address (or your dedicated IP if you have a Team subscription):
Configure manually on Debian (linked IP or dedicated IP required)
- Open the Terminal.
- In the command line, type:
su. - Enter your
adminpassword. - In the command line, type:
nano /etc/resolv.conf. - Change the listed DNS addresses to the following:
- IPv4:
94.140.14.49 and 94.140.14.59 - IPv6:
2a10:50c0:0:0:0:0:ded:ff and 2a10:50c0:0:0:0:0:dad:ff
- IPv4:
- Press Ctrl + O to save the document.
- Press Enter.
- Press Ctrl + X to save the document.
- In the command line, type:
/etc/init.d/networking restart. - Press Enter.
- Close the Terminal.
- Link your IP address (or your dedicated IP if you have a Team subscription):
Use dnsmasq
Install dnsmasq using the following commands:
sudo apt updatesudoapt installdnsmasqsudo nano /etc/dnsmasq.confUse the following commands in dnsmasq.conf:
no-resolvbogus-privstrict-orderserver=94.140.14.49server=94.140.14.59port=5353add-cpe-id={Your_Device_ID}Restart the dnsmasq service:
sudo service dnsmasq restart
All done! Your device is successfully connected to AdGuard DNS.
If you see a notification that you are not connected to AdGuard DNS, most likely the port on which dnsmasq is running is occupied by other services. Use these instructions to solve the problem.
Use EDNS (Extended DNS)
EDNS extends the DNS protocol, enabling larger UDP packets to carry additional data. In AdGuard DNS, it allows passing DeviceID in plain DNS using an extra parameter.
DeviceID, an eight-digit hexadecimal identifier (e.g., 1a2b3c4d), helps link DNS requests to specific devices. For encrypted DNS, this ID is part of the domain (e.g., 1a2b3c4d.d.adguard-dns.com). For unencrypted DNS, EDNS is required to transfer this identifier.
AdGuard DNS uses EDNS to retrieve DeviceID by looking for option number 65074. If such an option exists, it will read DeviceID from there. For this, you can use the dig command in the terminal:
dig @94.140.14.49 'www.example.com' A IN +ednsopt=65074:3031323334353637
Here, 65074 is the option ID, and 3031323334353637 is its value in hex format (DeviceID: 01234567).
All done! DeviceID should be displayed.
The dig command is merely an example, you can use any DNS software with an ability to add EDNS options to perform this action.
Use plain DNS
If you prefer not to use extra software for DNS configuration, you can opt for unencrypted DNS. You have two choices: using linked IPs or dedicated IPs: