Propojené IP
Co jsou propojené IP adresy a proč jsou užitečné
Ne všechna zařízení podporují šifrované protokoly DNS. V takovém případě byste měli zvážit nastavení nešifrovaného DNS. Můžete například použít propojenou IP adresu. Jediným požadavkem na propojenou IP adresu je, že se musí jednat o rezidenční IP adresu.
Rezidenční IP adresa je přiřazená zařízení připojenému k rezidenčnímu ISP. Obvykle se váže k fyzickému místu a přiděluje se jednotlivým domům nebo bytům. Lidé používají rezidenční IP adresy pro každodenní online aktivity, jako je procházení webu, posílání e-mailů, používání sociálních médií nebo streamování obsahu.
Někdy se může stát, že je IP adresa rezidenční sítě již používána, a pokud se k ní pokusíte připojit, AdGuard DNS připojení zabrání.
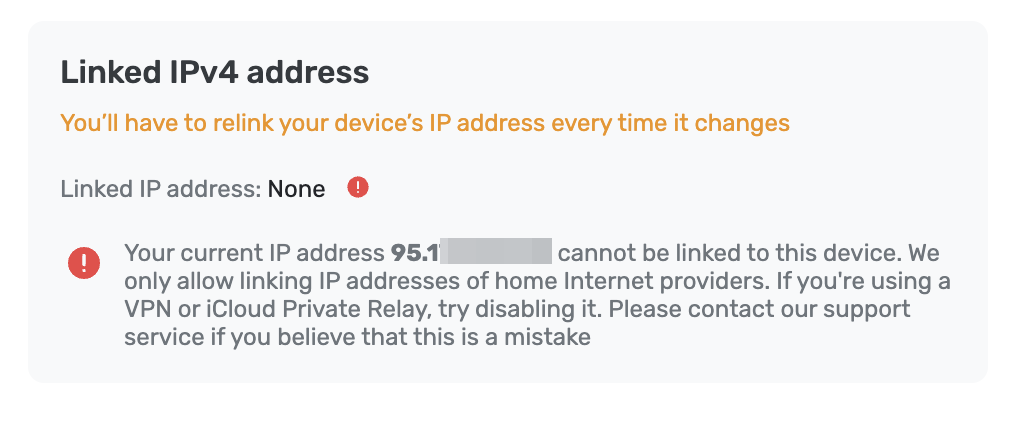
V takovém případě se obraťte na podporu na adrese support@adguard-dns.io, kde vám pomohou se správným nastavením konfigurace.
Jak nastavit propojenou IP
Následující pokyny vysvětlují, jak se k zařízení připojit pomocí propojené IP adresy:
Otevřete hlavní panel.
Přidejte nové zařízení nebo otevřete nastavení dříve připojeného zařízení.
Přejděte na Použít adresy DNS serverů.
Otevřete Adresy běžného DNS serveru a připojte propojenou IP.
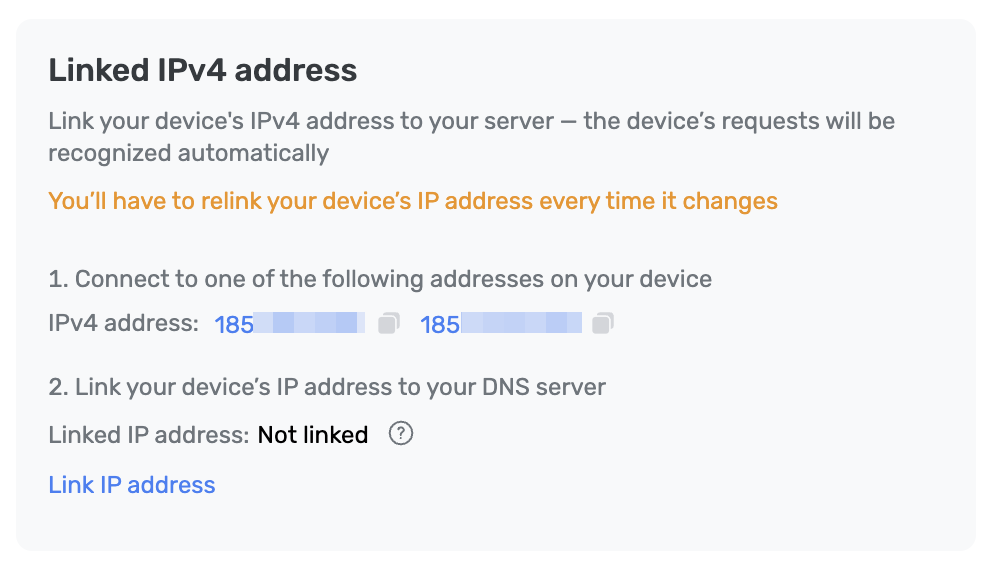
Dynamický DNS: Proč je užitečný
Při každém připojení zařízení k síti získá novou dynamickou IP adresu. Když se zařízení odpojí, server DHCP může uvolněnou adresu IP přidělit jinému zařízení v síti. To znamená, že dynamické IP adresy se často a nepředvídatelně mění. Proto je nutné aktualizovat nastavení při každém restartu zařízení nebo při změně sítě.
Chcete-li automaticky aktualizovat propojenou IP adresu, můžete použít DNS. AdGuard DNS pravidelně kontroluje IP adresu vaší domény DDNS a propojuje ji s vaším serverem.
Dynamická služba DNS (DDNS) je služba, která automaticky aktualizuje záznamy DNS, kdykoli se změní vaše IP adresa. Převádí IP adresy sítě na snadno čitelné názvy domén. Informace, které spojují název s IP adresou, jsou uloženy v tabulce na serveru DNS. DDNS tyto záznamy aktualizuje při každé změně IP adres.
Takto nebudete muset ručně aktualizovat přidruženou IP adresu při každé její změně.
Dynamický DNS: Jak nastavit
Nejprve je třeba zkontrolovat, zda nastavení vašeho routeru podporuje DDNS:
- Přejděte do Nastavení routeru → Sítě
- Vyhledejte sekci DDNS nebo Dynamický DNS
- Přejděte na něj a ověřte, zda jsou nastavení skutečně podporována. Toto je pouze příklad, jak by to mohlo vypadat. Nastavení se mohou lišit v závislosti na vašem routeru
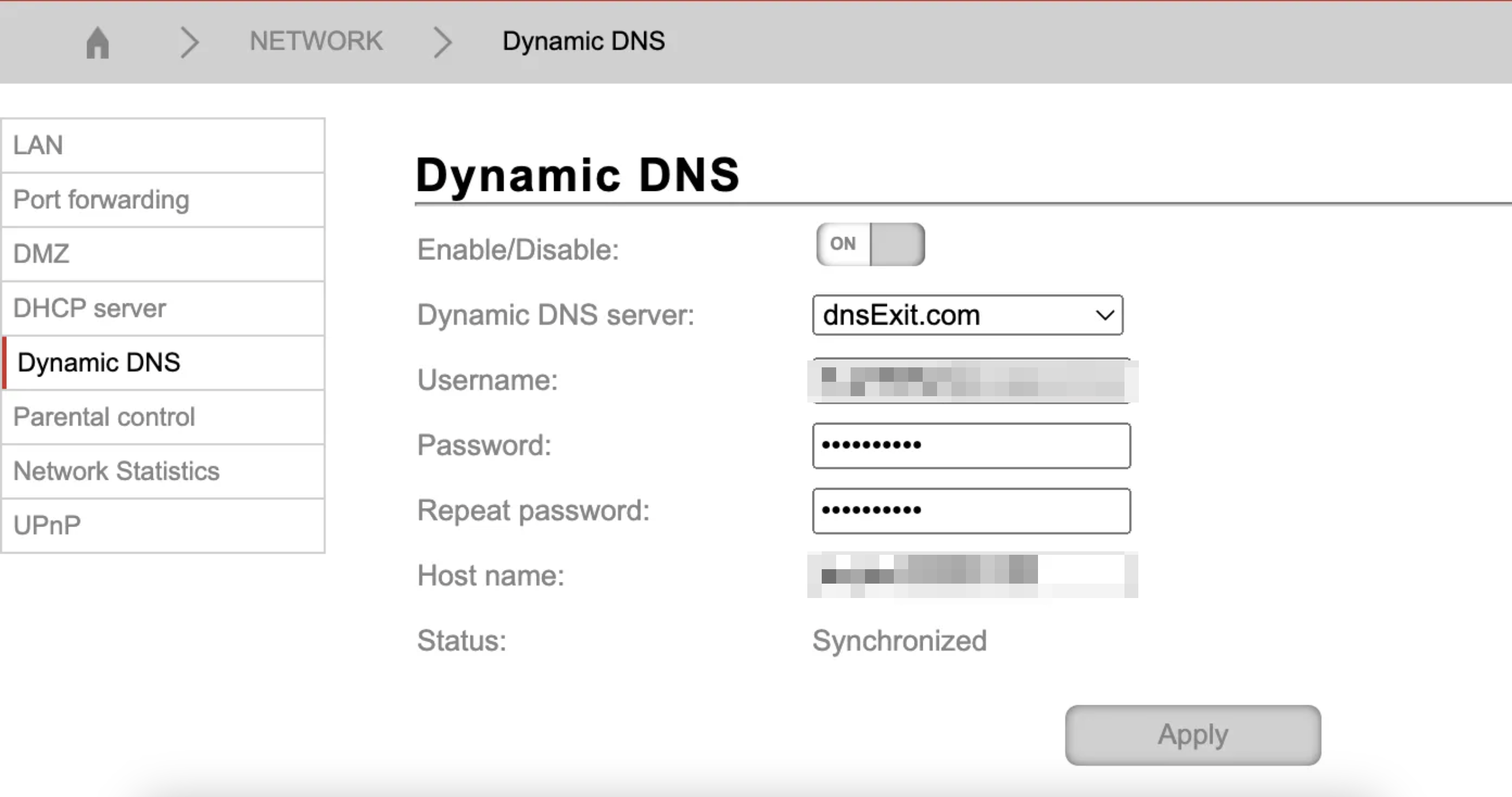
Zaregistrujte svou doménu u oblíbené služby, jako je DynDNS, NO-IP nebo u jiného poskytovatele DDNS, který vám vyhovuje.
Zadejte doménu do nastavení routeru a synchronizujte konfigurace.
Přejděte do nastavení propojené IP a připojte adresu, poté přejděte na Rozšířená nastavení a klikněte na Konfigurace DDNS.
Zadejte doménu, kterou jste dříve zaregistrovali, a klikněte na tlačítko Konfigurace DDNS.
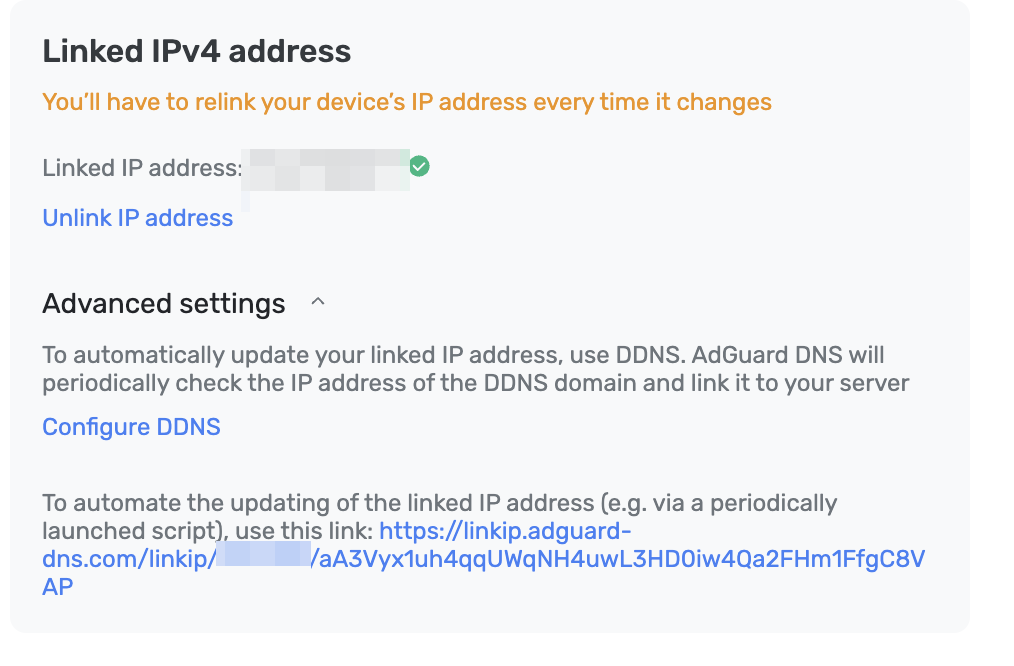
Hotovo, úspěšně jste nastavili DDNS!
Automatizace aktualizace propojené IP pomocí skriptu
Ve Windows
Nejjednodušší je použít Plánovač úloh:
- Vytvořte úlohu:
- Otevřete Plánovač úloh.
- Vytvořte novou úlohu.
- Nastavte spouštění na každých 5 minut.
- Jako akci vyberte Spustit program.
- Vyberte program:
- Do pole Program nebo Script zadejte `powershell'
- Do pole Přidat argumenty zadejte:
Příkaz "Invoke-WebRequest -Uri 'https://linkip.adguard-dns.com/linkip/{ServerID}/{UniqueKey}'"
- Uložte úlohu.
V macOS a Linux
V systémech MacOS a Linux je nejjednodušší použít příkaz cron:
- Otevřete crontab:
- V Terminalu spusťte
crontab -e.
- V Terminalu spusťte
- Přidejte úlohu:
- Vložte následující řádek:
/5 * * * * curl https://linkip.adguard dns.com/linkip/{ServerID}/{UniqueKey} - Tato úloha se spustí každých 5 minut
- Vložte následující řádek:
- Uložte crontab.
- Ujistěte se, že máte nainstalovaný
curlna macOS a Linuxu. - Nezapomeňte zkopírovat adresu z nastavení a nahradit
ServerIDaUniqueKey. - Pokud je vyžadována složitější logika nebo zpracování výsledků dotazu, zvažte použití skriptů (např. Bash, Python) ve spojení s plánovačem úloh nebo cronem.