iOS
iOSデバイスを AdGuard DNS に接続するには、まずはデバイスを「ダッシュボード」に追加します:
- ダッシュボードに移動し、「新しいデバイスを接続」をクリックします。
- 「デバイスタイプ」というドロップダウンメニューで「iOS」を選択します。
- デバイスに名前を付けます。
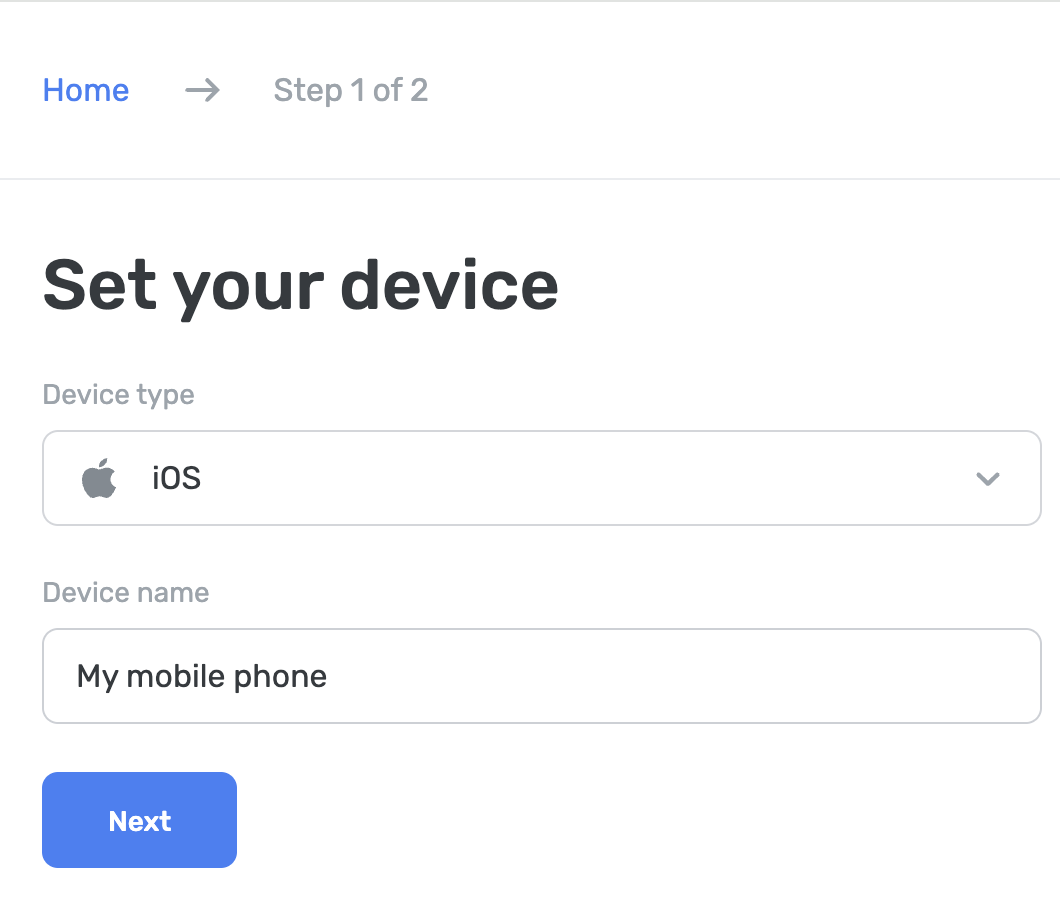
AdGuard 広告ブロッカーアプリを使用する(有料オプション)
AdGuardアプリでは、暗号化されたDNSを使用できるため、iOSデバイスで AdGuard DNS を設定するのに最適です。 様々な暗号化プロトコルから選択することができます。 DNSフィルタリングに加えて、システム全体で機能する優れた広告ブロッカーも手に入っちゃうことがメリットです。
- AdGuard DNS に接続したいデバイスに AdGuard アプリをインストールします。
- AdGuard アプリを開きます。
- 下部メニューで盾アイコン(左から2番目)を選択します。
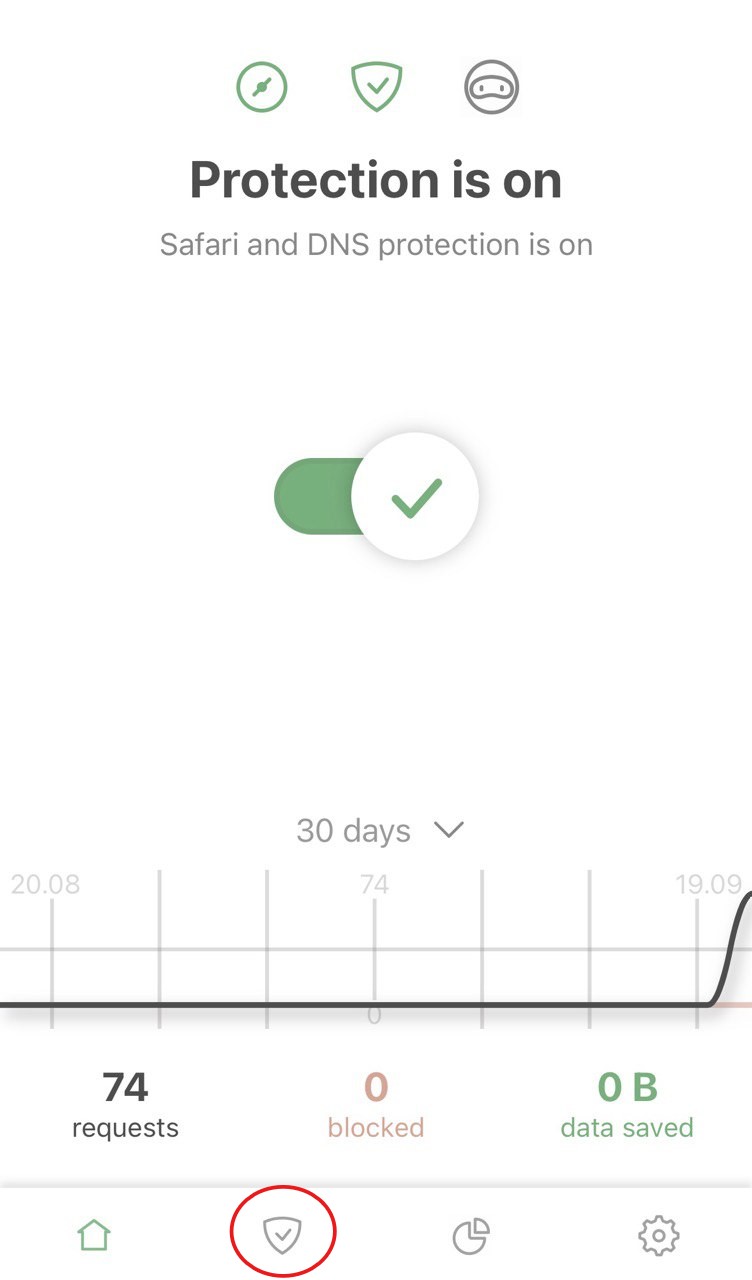
- 「DNS通信を保護」がオンになっていることを確認し、タップします。 「DNSサーバー」を選択します。
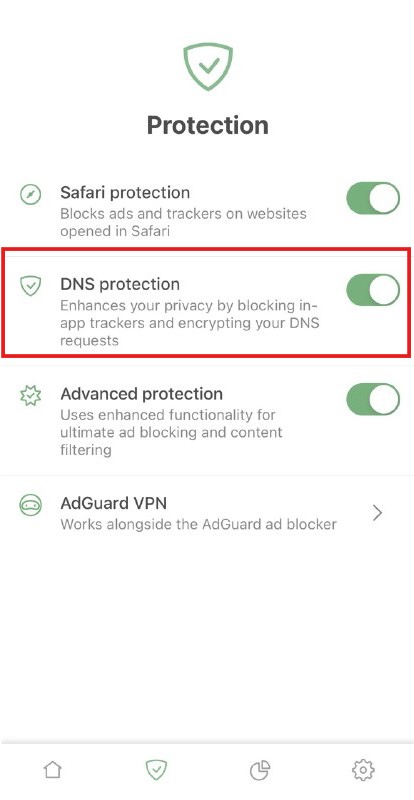
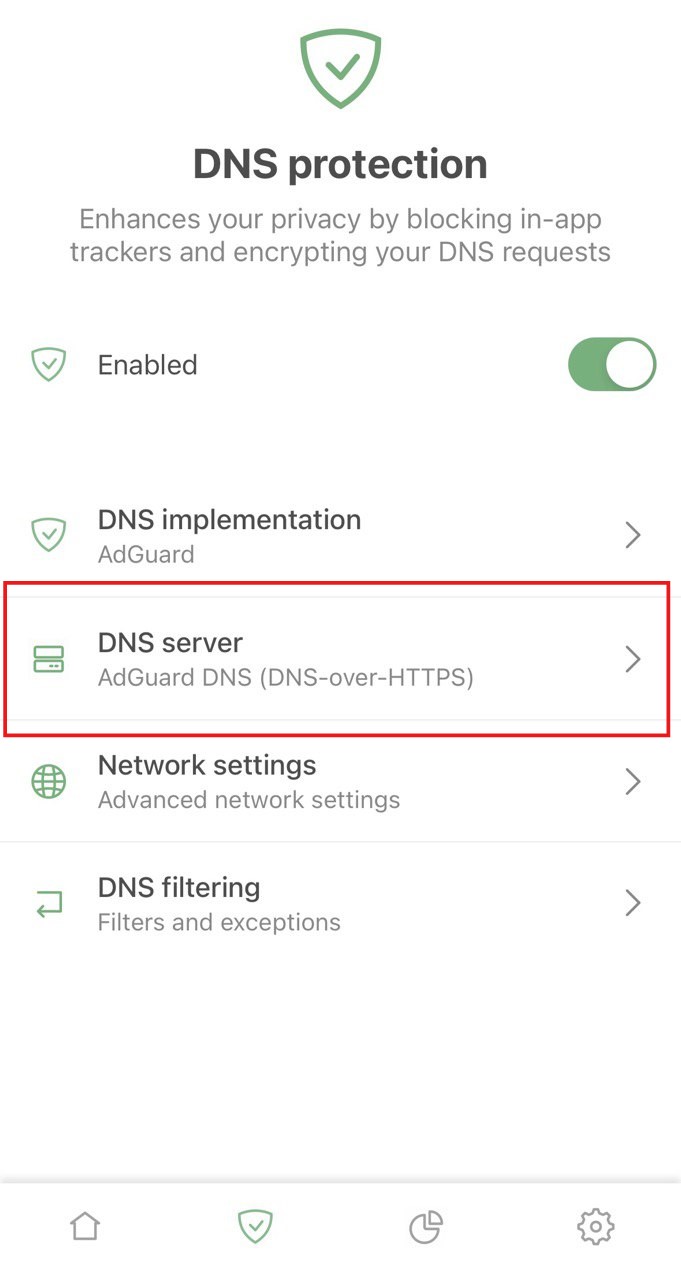
- 一番下にスクロールダウンして、「+ カスタムDNSサーバーを追加する」をクリックします。
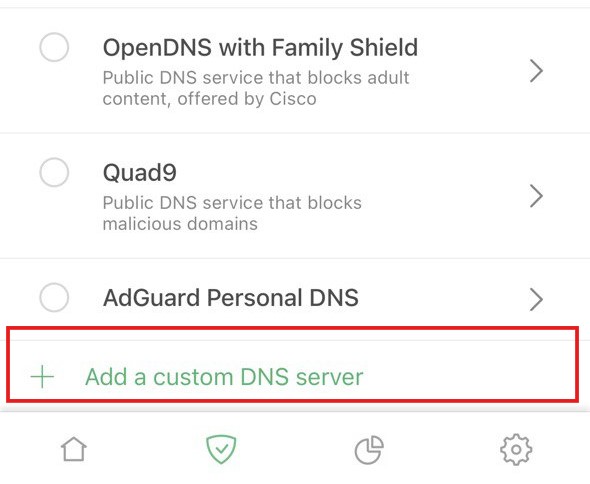
- 以下のDNSアドレスから一つを選んでコピーして、「DNSサーバーアドレス」欄に貼り付けます。 どれを使用すべきかわからない場合は、「DNS-over-HTTPS」アドレスをお使いください。
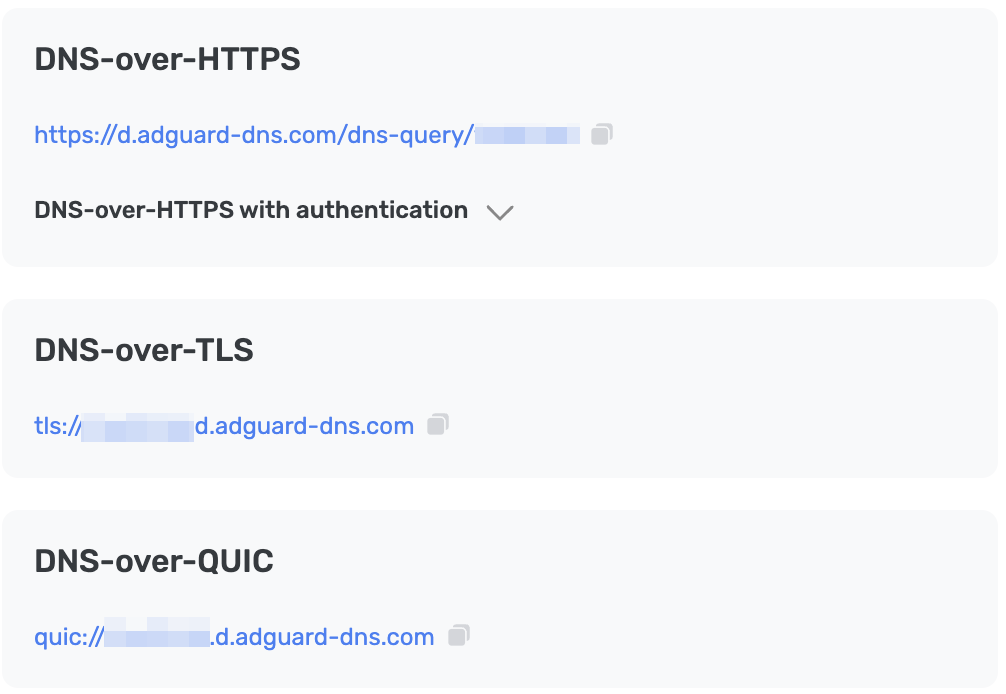
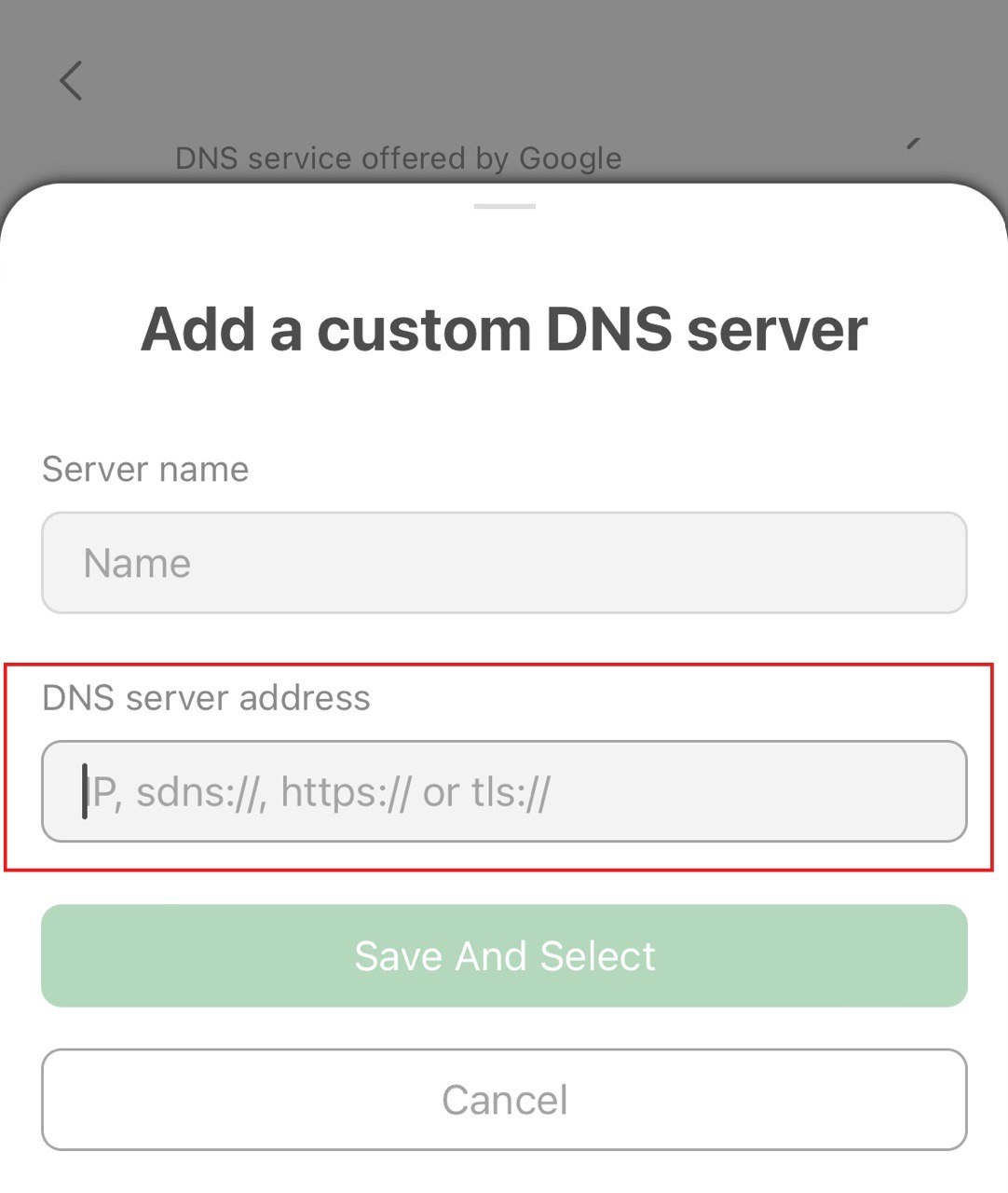
- 「保存して選択する」をタップします。
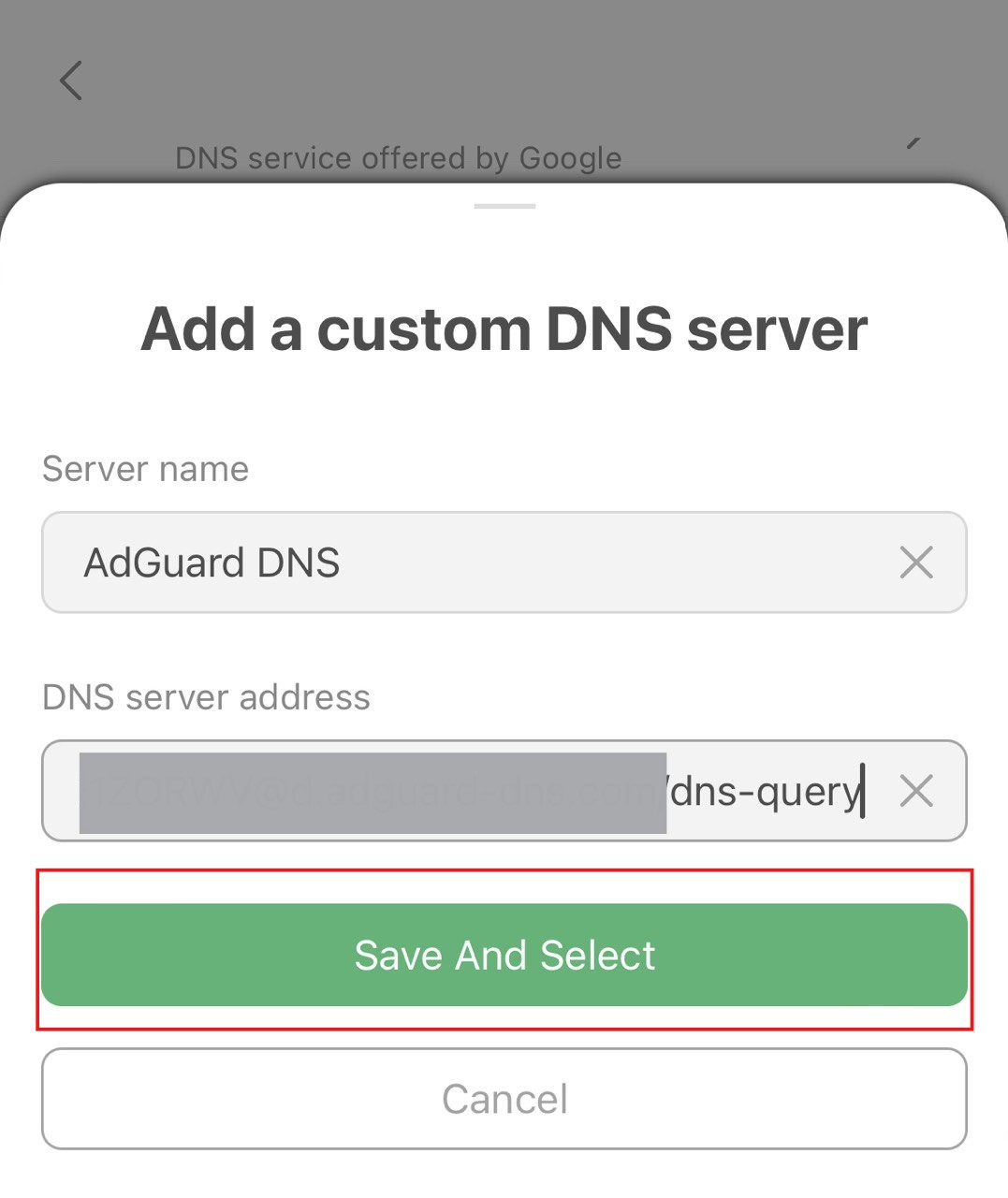
- 追加したばかりのサーバーはリストの一番下に表示されるはずです。
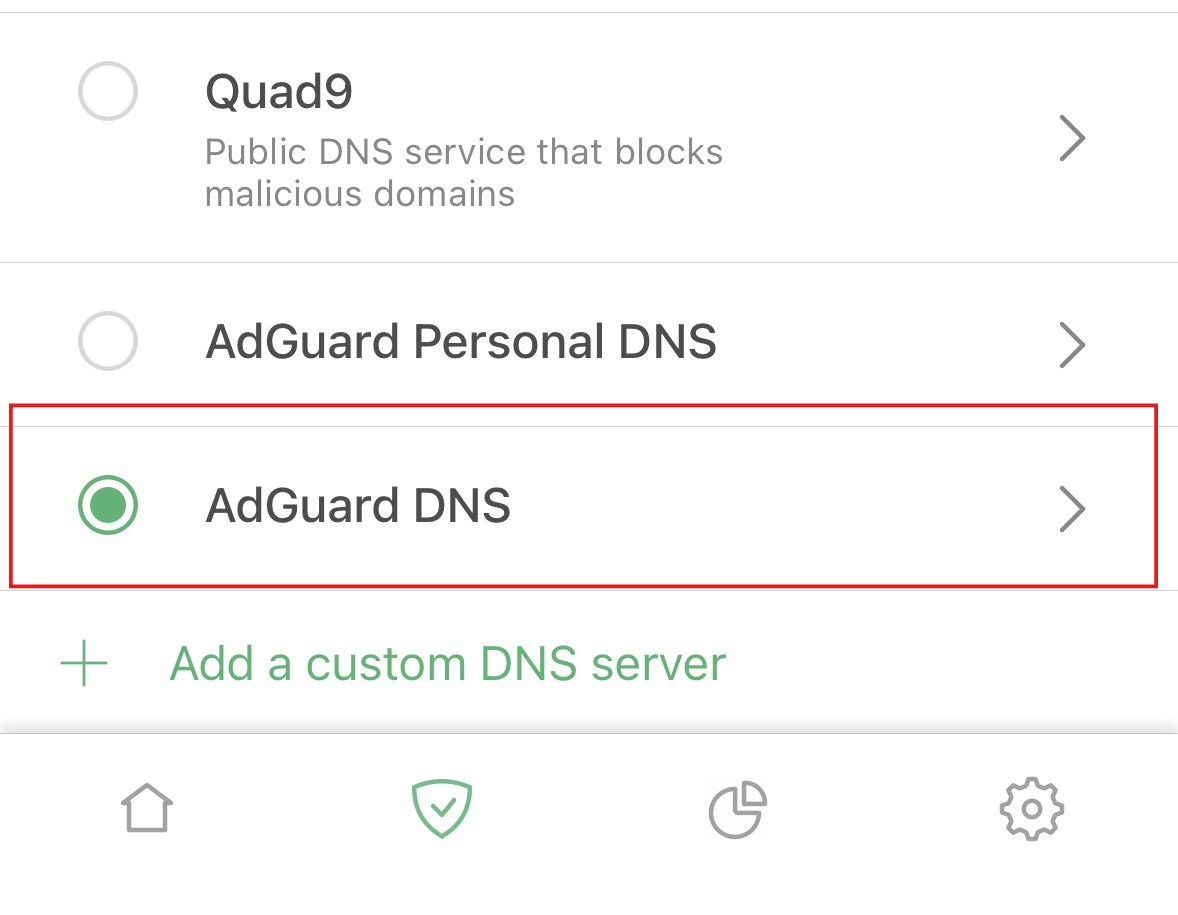
完了です! これで、お使いのデバイスは正常に AdGuard DNS に接続されました。
AdGuard VPN を使用する
VPNサービスの中には、暗号化DNSをサポートしていないものもあります。 しかし、AdGuard VPN は対応しているので、VPNとプライベートDNSの両方が必要な場合、AdGuard VPN がベストチョイスになります。
- AdGuard DNS に接続したいデバイスへ AdGuard VPN アプリをインストールします。
- AdGuard VPN アプリを開きます。
- 画面右下の⚙️アイコンをタップします。
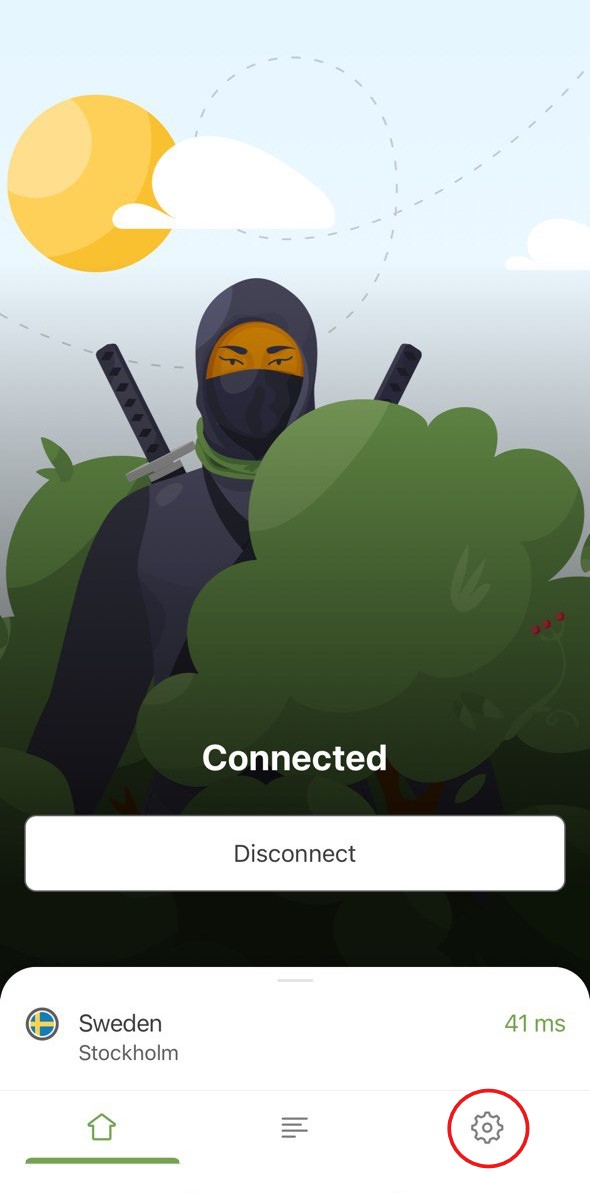
- 「一般設定」を開きます。
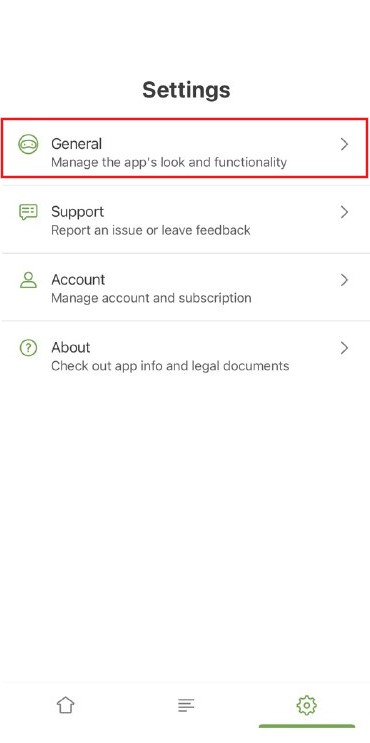
- 「DNSサーバー」を選択します。
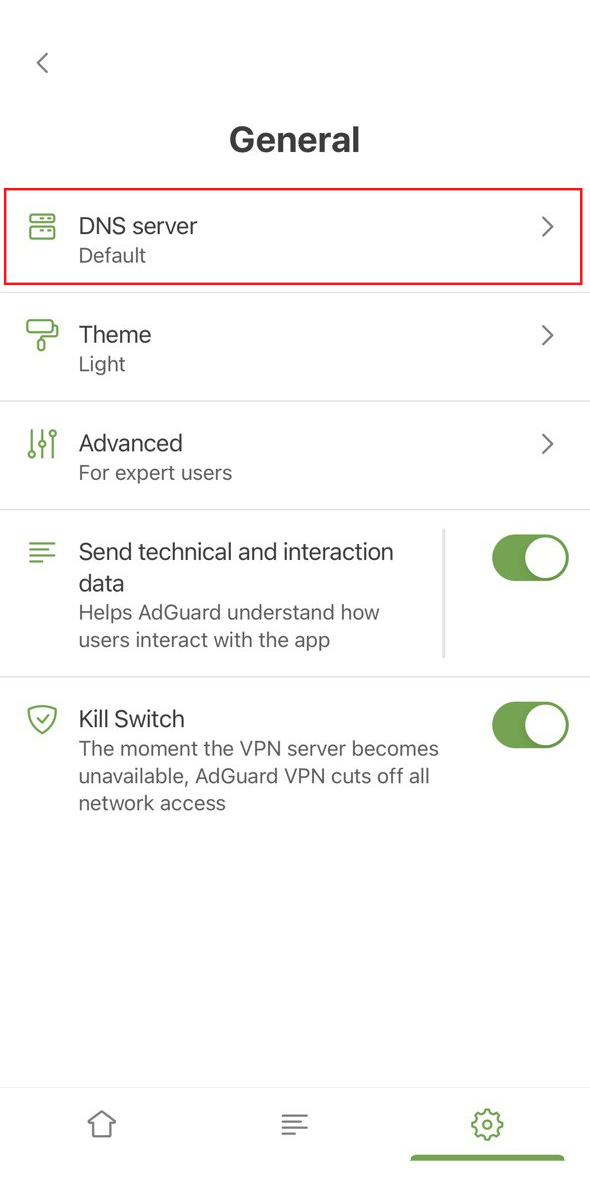
- 「カスタムDNSサーバーを追加する」までスクロールダウンします。
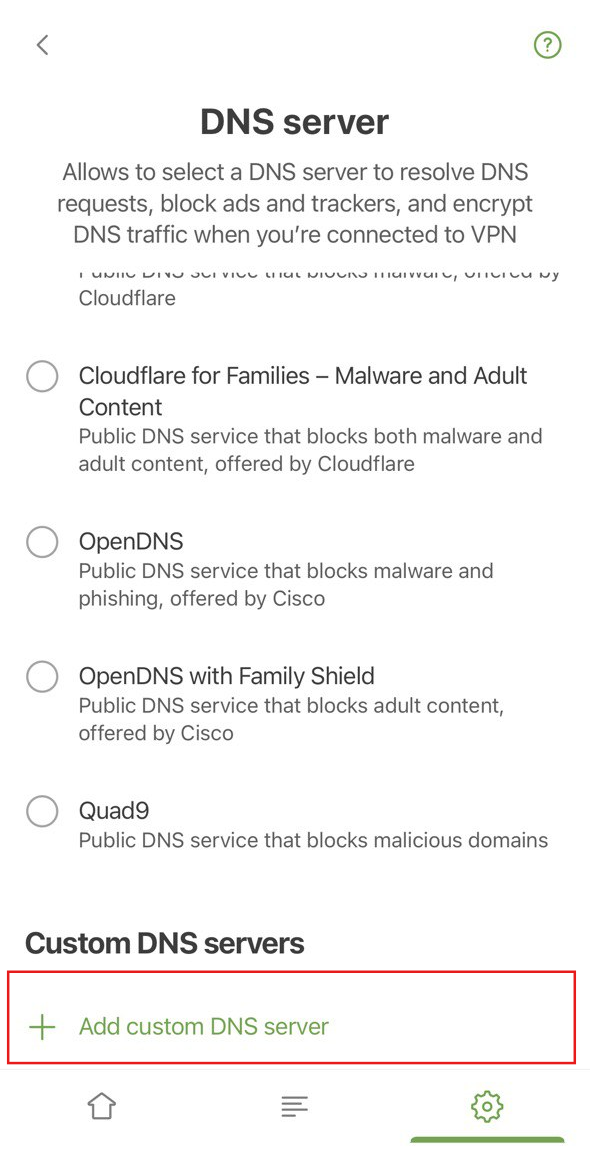
- 以下のDNSアドレスから一つを選んでコピーして、「DNSサーバーアドレス」欄に貼り付けます。 どれを使用すべきかわからない場合は、「DNS-over-HTTPS」アドレスを選択してください。

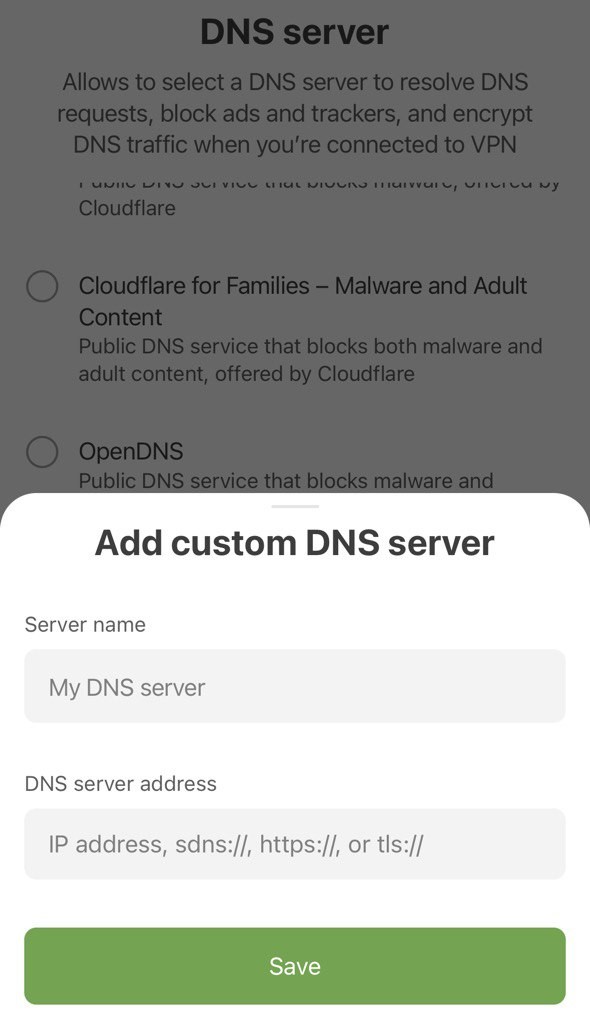
- 「保存」をタップします。
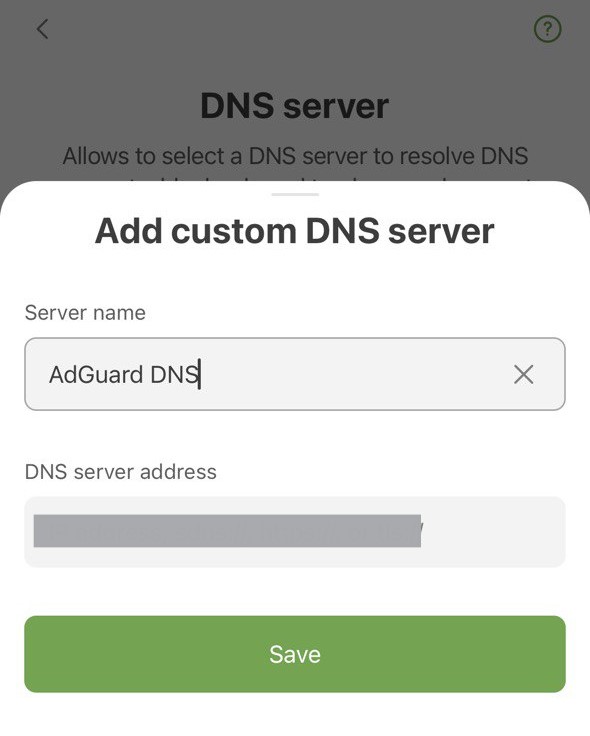
- これで、新しく追加したサーバーが「カスタムDNSサーバー」の下に現れるはずです。
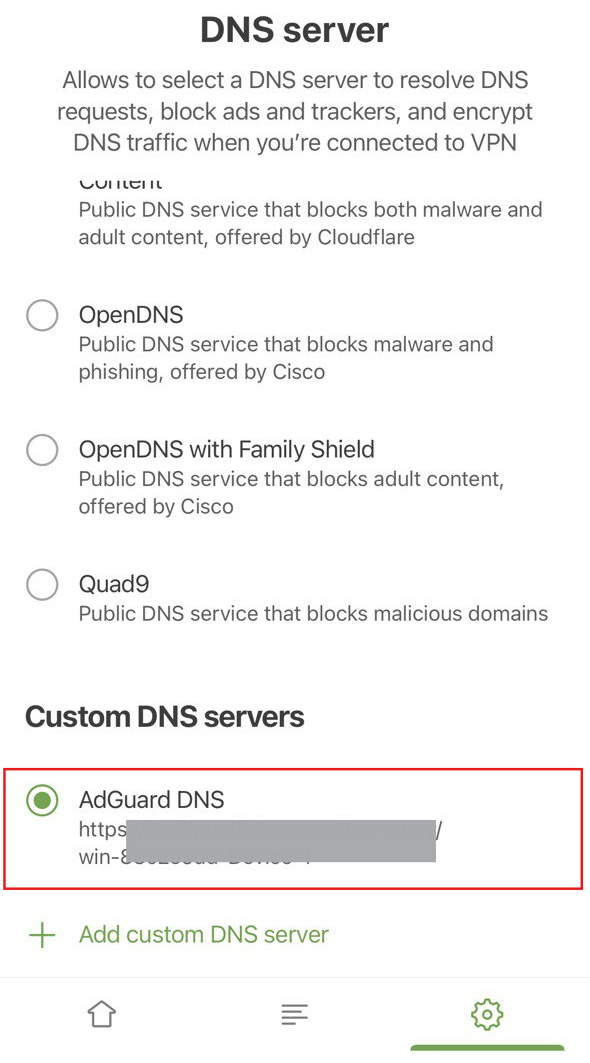
完了です! これで、お使いのデバイスは正常に AdGuard DNS に接続されました。
構成プロファイルを使用する
iOSデバイスプロファイルは、Appleによって「構成プロファイル」とも呼ばれ、あなたが手動でiOSデバイスにインストールしたり、MDMソリューションを使用してデプロイできる証明書に署名されたXMLファイルです。 これにより、デバイス上でプライベート AdGuard DNS を設定できます。
【重要】
VPNを使用している場合、構成プロファイルは無視されます。
- プロファイルをダウンロードします。
- iOSの「設定」を開きます。
- 「ダウンロード済みプロファイル」をタップします。
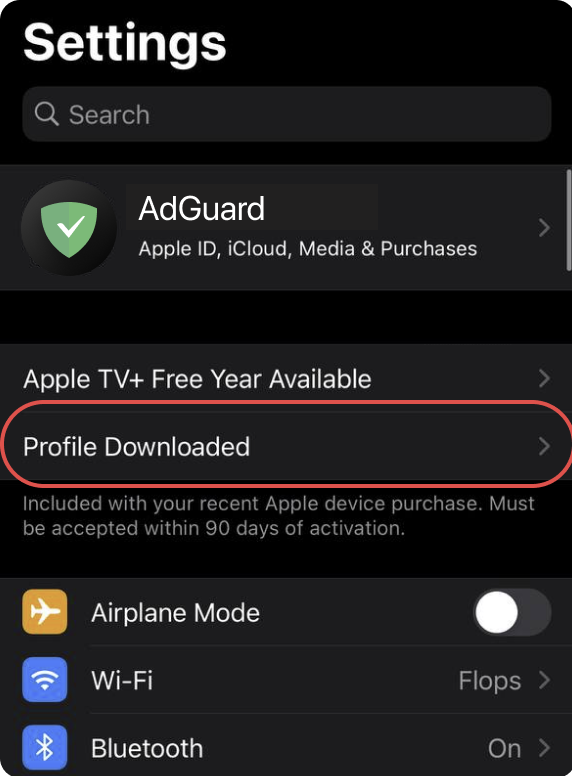
- 「インストール」をタップして、画面上の手順を行います。
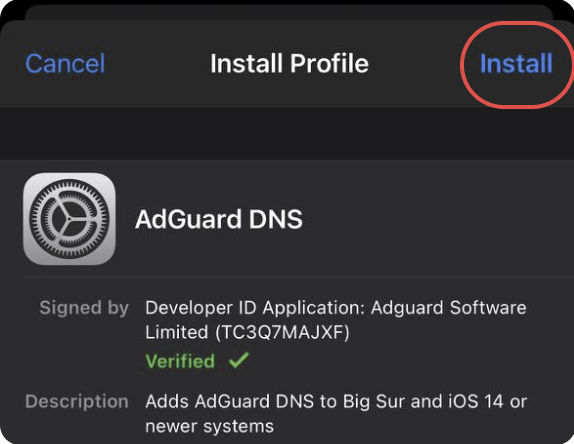
プレーンDNSを構成する
DNS設定に余分なソフトウェアを使いたくない場合は、暗号化されていないDNSを使うことができます。 リンクされた IP または 専用 IP を使用するという2つの選択肢があります: