macOS
macOSデバイスを AdGuard DNS に接続するには、まずはデバイスを「ダッシュボード」に追加します:
- ダッシュボードに移動し、「新しいデバイスを接続」をクリックします。
- 「デバイスタイプ」というドロップダウンメニューで「macOS」を選択します。
- デバイスに名前を付けます。

AdGuard 広告ブロッカーアプリを使用する(有料オプション)
AdGuardアプリでは、暗号化されたDNSを使用できるため、macOSデバイスで AdGuard DNS を設定するのに最適です。 様々な暗号化プロトコルから選択することができます。 DNSフィルタリングに加えて、システム全体で機能する優れた広告ブロッカーも手に入っちゃうことがメリットです。
- AdGuard DNS に接続したいデバイスに AdGuard アプリをインストールします。
- アプリを開きます。
- 右上の⚙アイコンを押します。
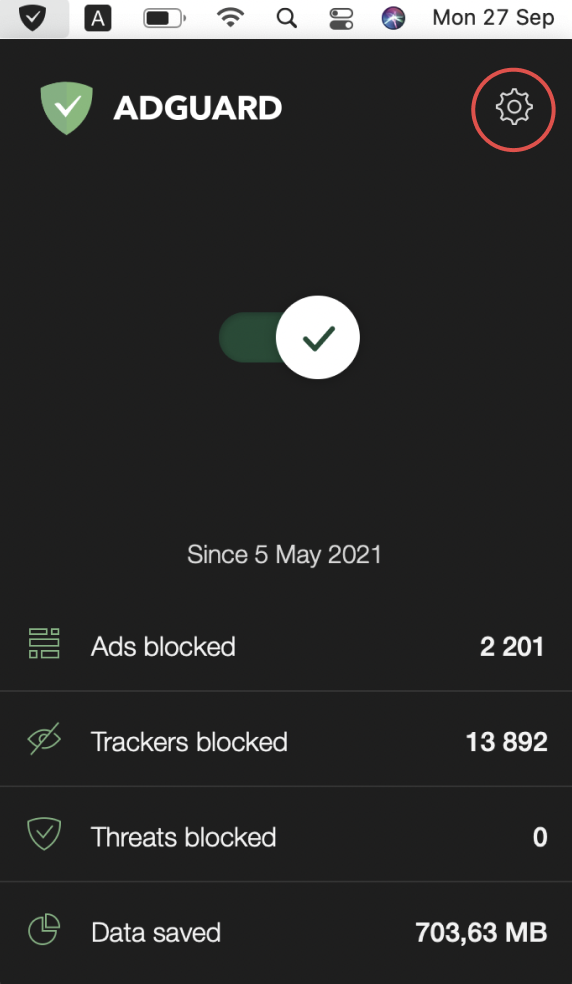
- 「設定...」を選択します。

- 上段アイコンで「DNS」タブをクリックします。
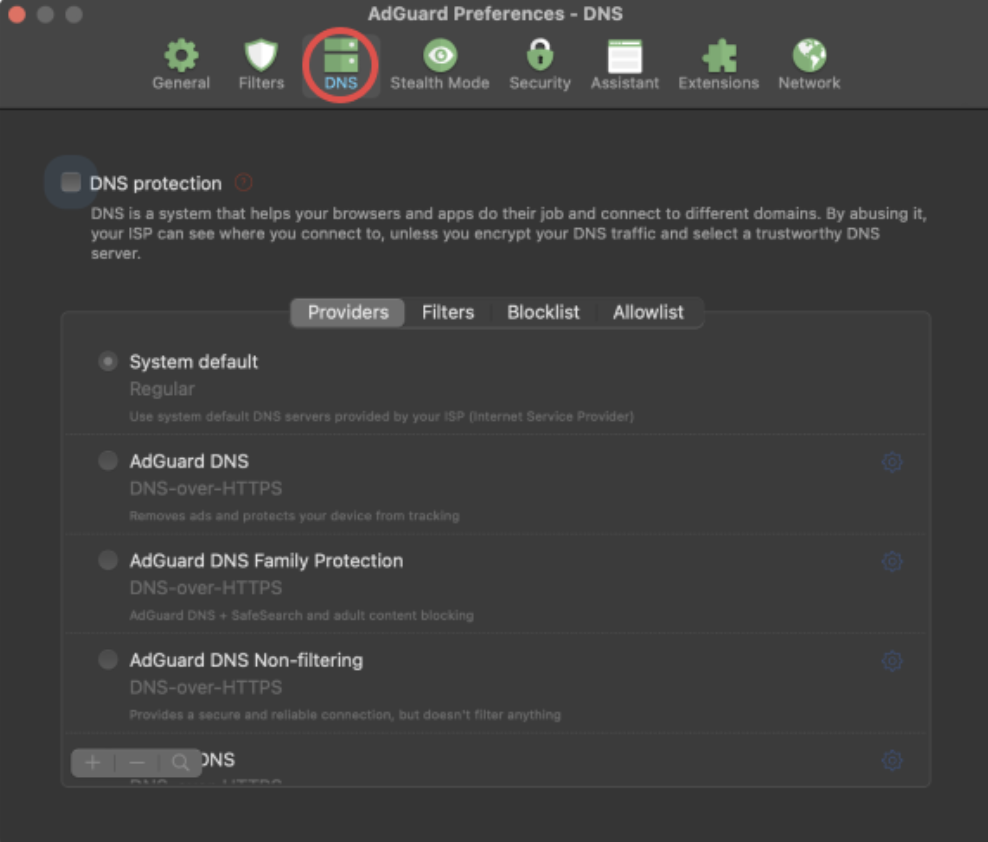
- 一番上のボックスにチェックを入れることで、「DNS通信を保護」を有効にします。
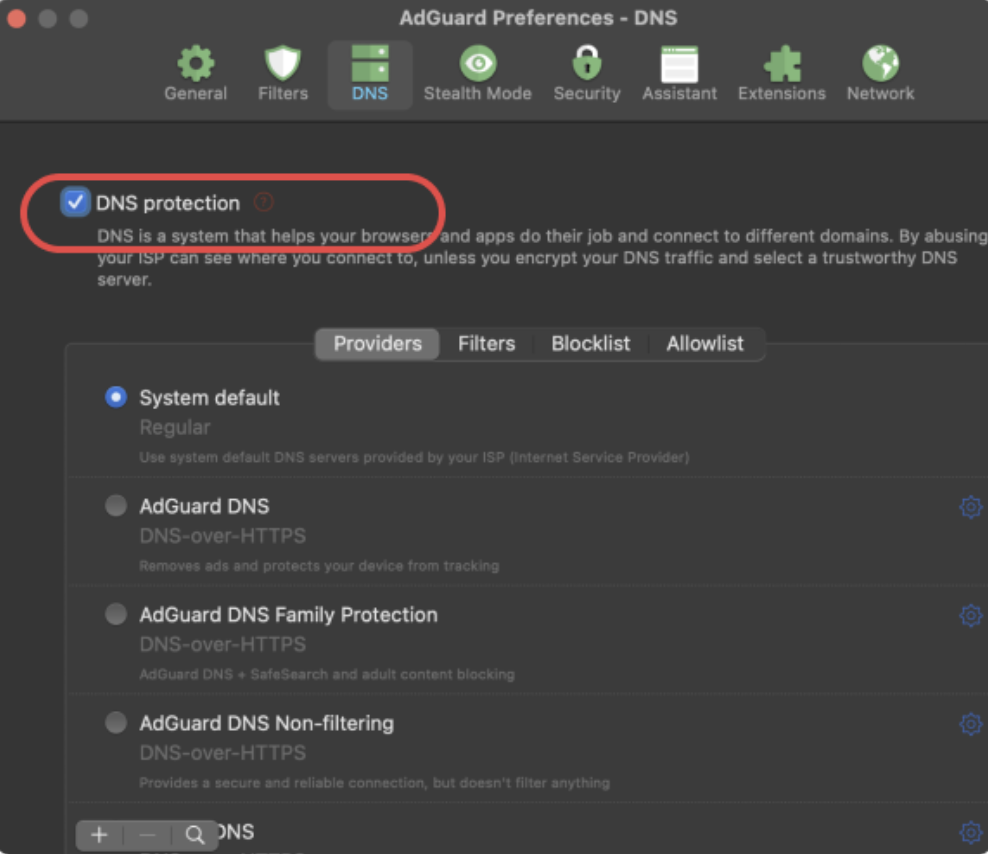
- 左下の「+」をクリックします。
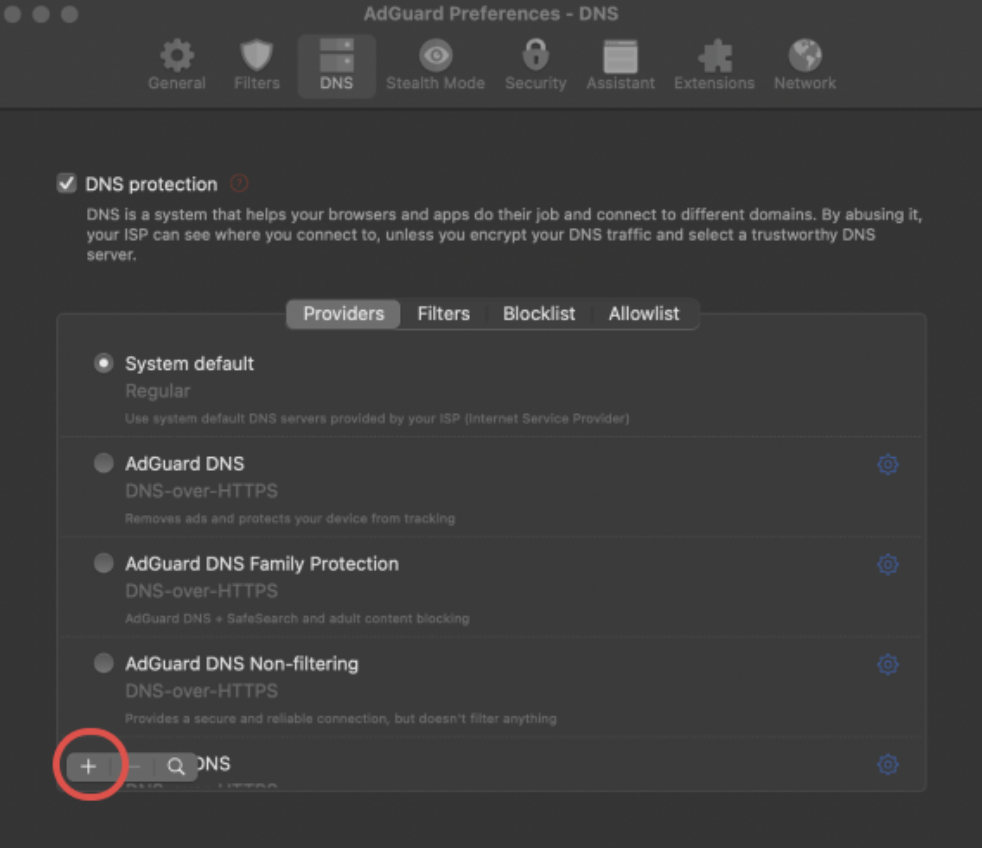
- 以下のDNSアドレスから一つを選んでコピーして、「DNSサーバー」欄に貼り付けます。 どれを使用すべきかわからない場合は、「DNS-over-HTTPS」アドレスを選択してください。
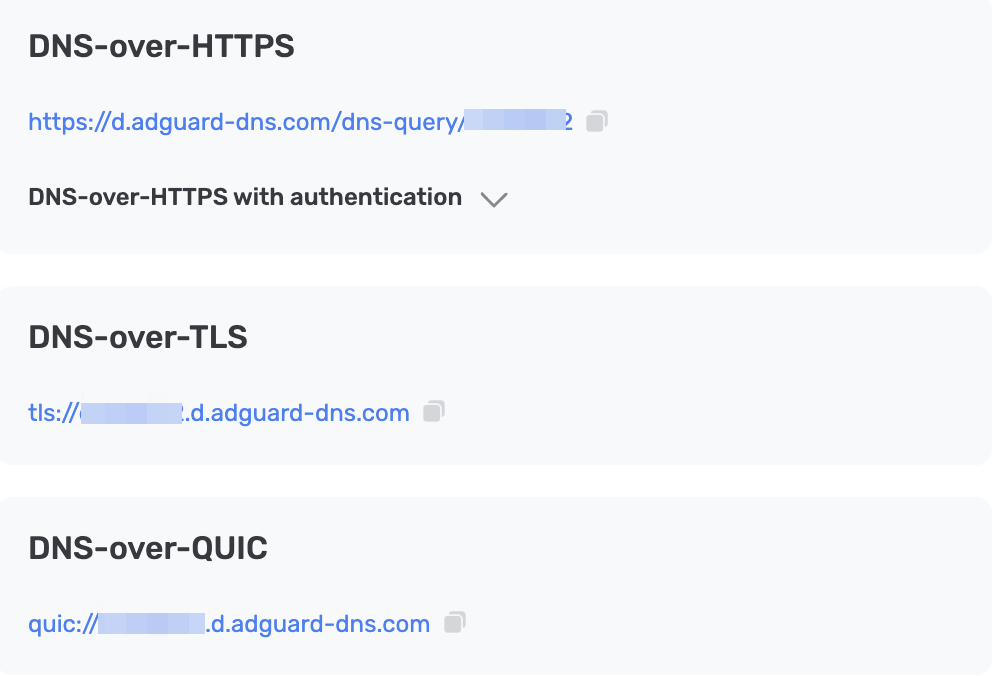
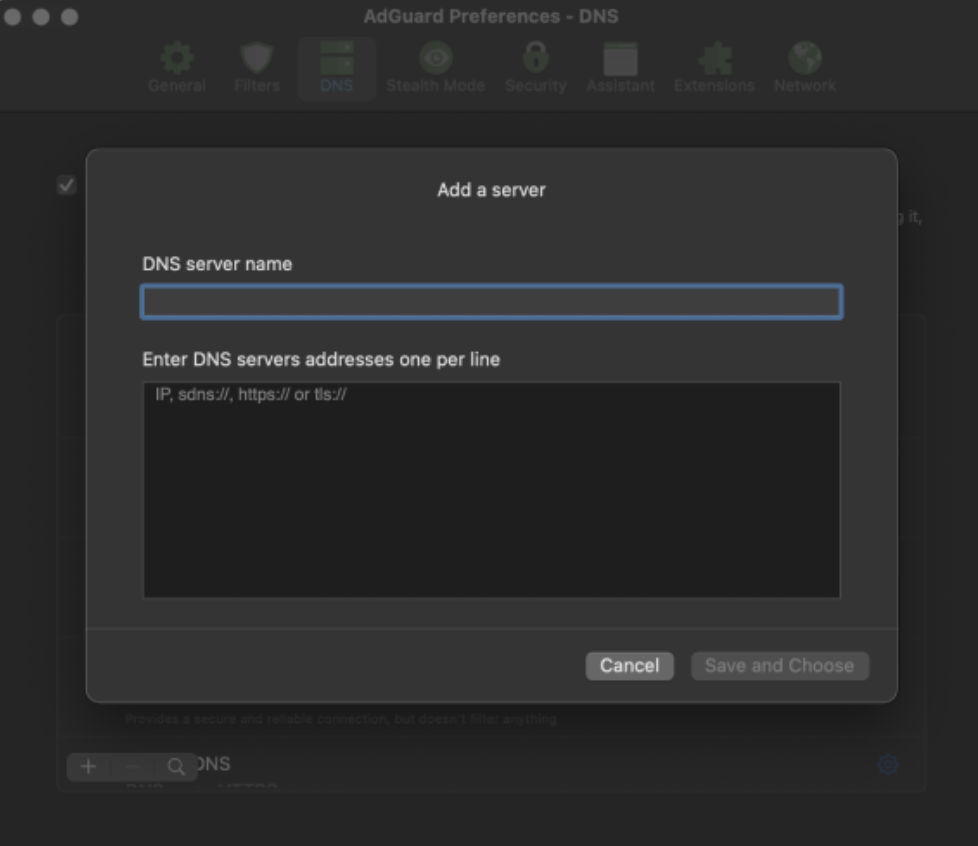
- 「保存して選択する」をクリックします。
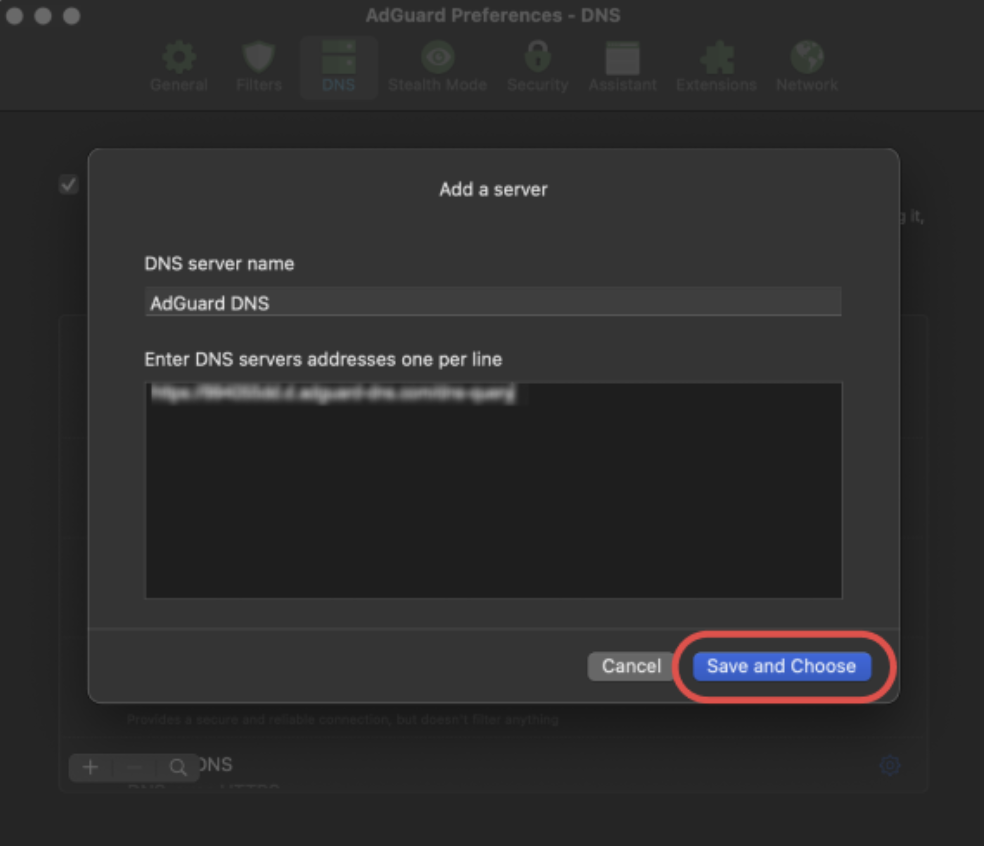
- これで、作成したばかりのサーバーはリストの一番下に表示されるはずです。
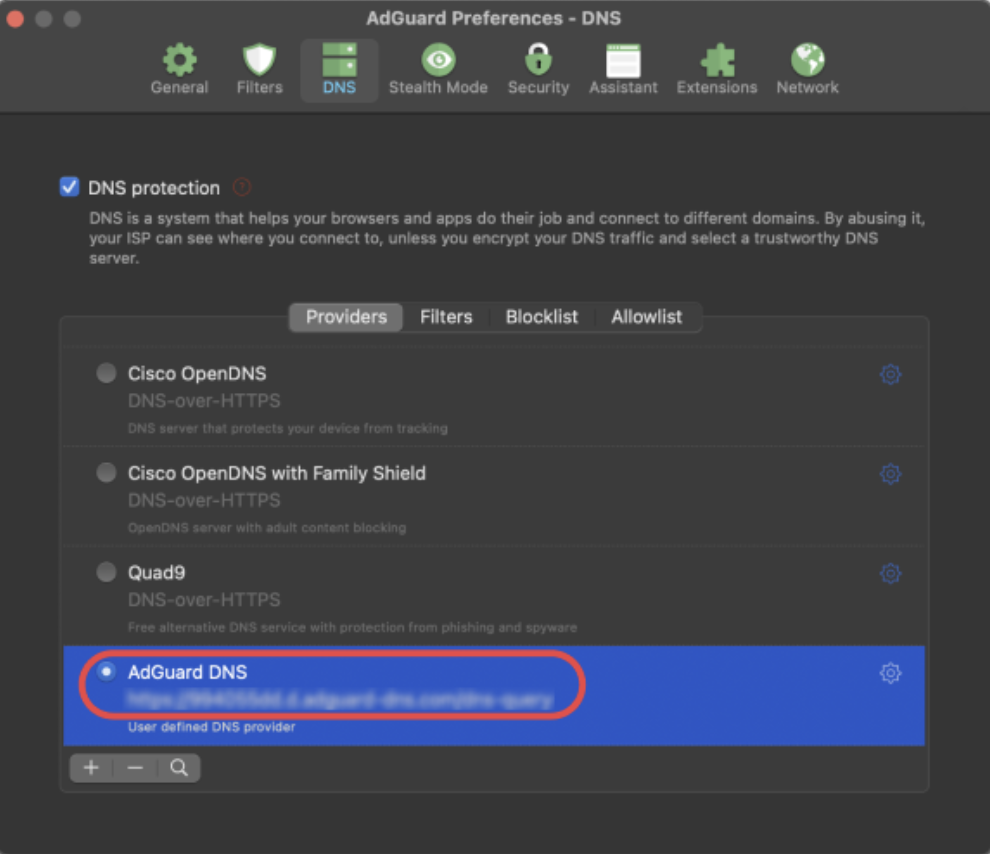
完了です! これで、お使いのデバイスは正常に AdGuard DNS に接続されました。
AdGuard VPN を使用する
VPNサービスの中には、暗号化DNSをサポートしていないものもあります。 しかし、AdGuard VPN は対応しているので、VPNとプライベートDNSの両方が必要な場合、AdGuard VPN がベストチョイスになります。
- AdGuard DNS に接続したいデバイスに AdGuard VPN アプリをインストールします。
- AdGuard VPN アプリを開きます。
- 「設定」 → 「本アプリの設定」 → 「DNSサーバー」 → 「カスタムサーバーを追加」を開きます。
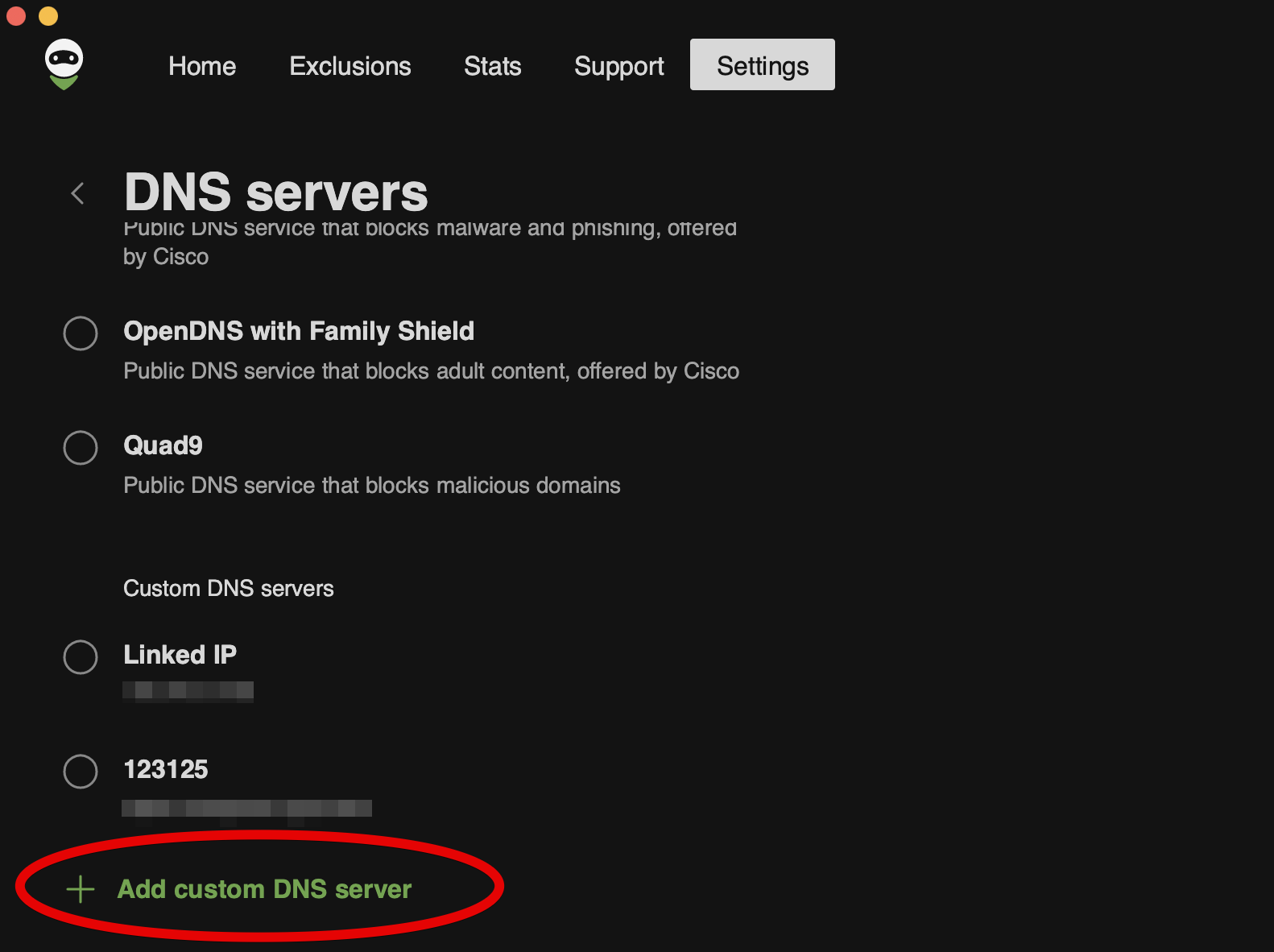
- 以下のDNSアドレスから一つを選んでコピーして、「DNSサーバーアドレス」欄に貼り付けます。 どちらを選ぶべきかわからない場合は、「DNS-over-HTTPS」を選択します。
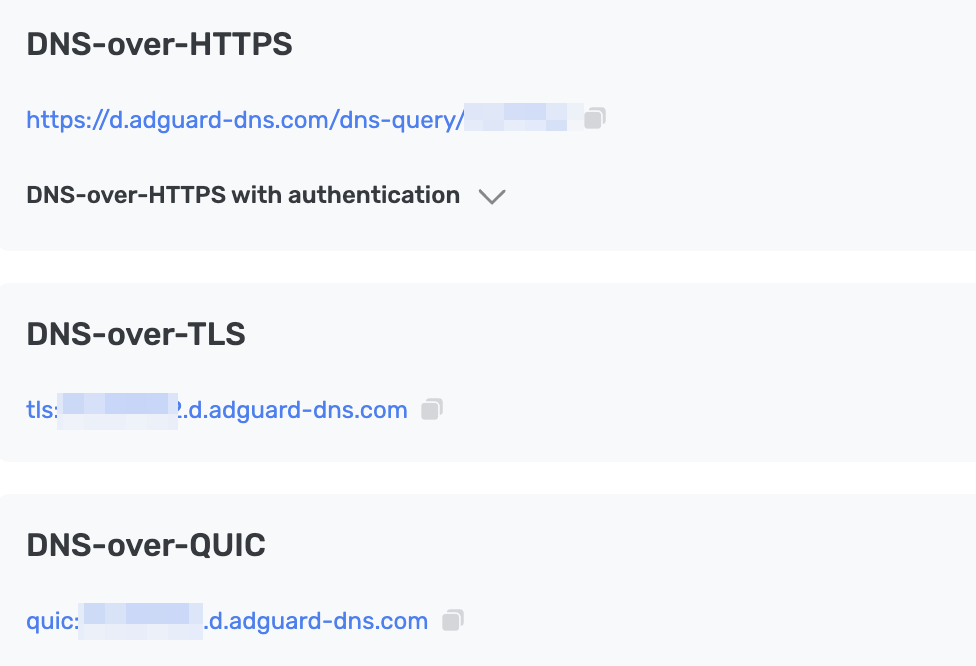
- 「保存して選択する」をクリックします。
- 追加したDNSサーバーは、「カスタムDNSサーバー」リストの一番下に現れます。

完了です! これで、お使いのデバイスは正常に AdGuard DNS に接続されました。
構成プロファイルを使用する
macOSデバイスプロファイルは、Appleによって「構成プロファイル」とも呼ばれ、あなたが手動でmacOSデバイスにインストールしたり、MDMソリューションを使用してデプロイできる証明書に署名されたXMLファイルです。 これにより、デバイス上でプライベート AdGuard DNS を設定できます。
【重要】
VPNを使用している場合、構成プロファイルは無視されます。
- AdGuard DNSに接続したいデバイスで、構成プロファイルをダウンロードします。
- Appleメニュー→「システム設定」を選択し、「プライバシーとセキュリティ」をクリックし、右側の「プロファイル」をクリックします(スクロールダウンする必要がある場合があります)。
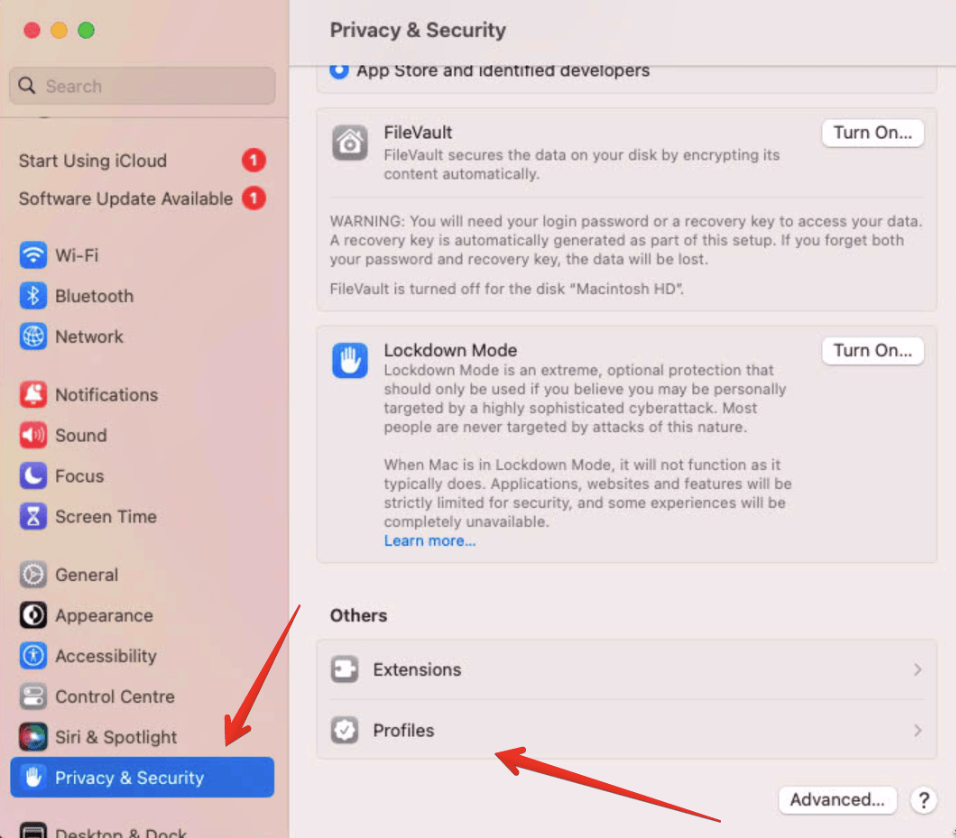
- 「ダウンロード済み」セクションで、プロファイルをダブルクリックします。
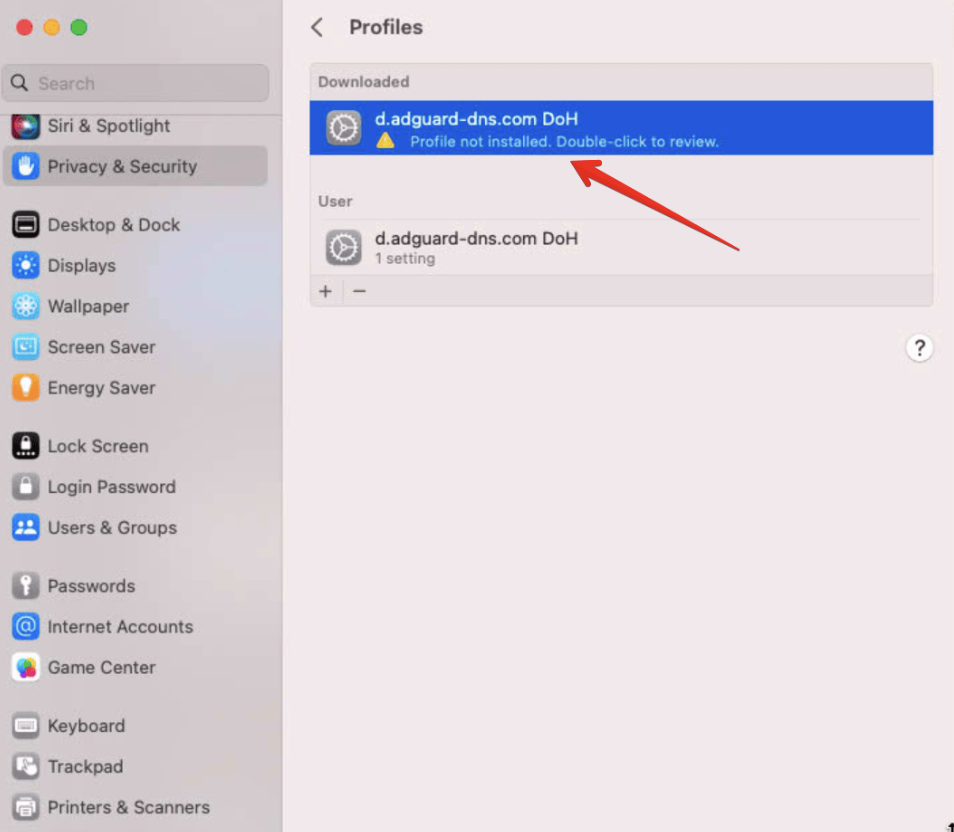
- プロファイルの内容を確認し、「インストール」をクリックします。
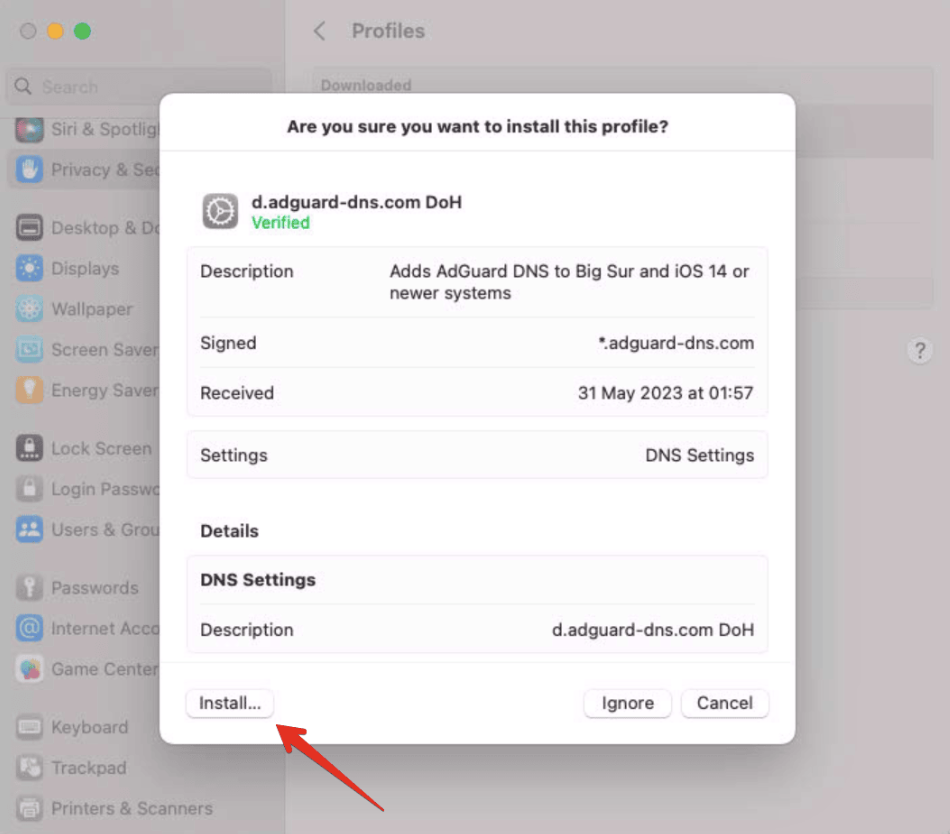
- 管理者パスワードを入力し、「OK」をクリックします。
完了です! これで、お使いのデバイスは正常に AdGuard DNS に接続されました。
プレーンDNSを構成する
DNS設定に余分なソフトウェアを使いたくない場合は、暗号化されていないDNSを選ぶことができます。 リンクされた IP または 専用 IP を使用するという次の2つの選択肢があります: