Linux
Bir Linux cihazını AdGuard DNS'e bağlanmak için önce onu Pano öğesine ekleyin:
- Pano öğesine gidin ve Yeni cihaz bağla öğesine tıklayın.
- Açılır menüde Cihaz türü olarak Linux öğesini seçin.
- Cihazı adlandırın.
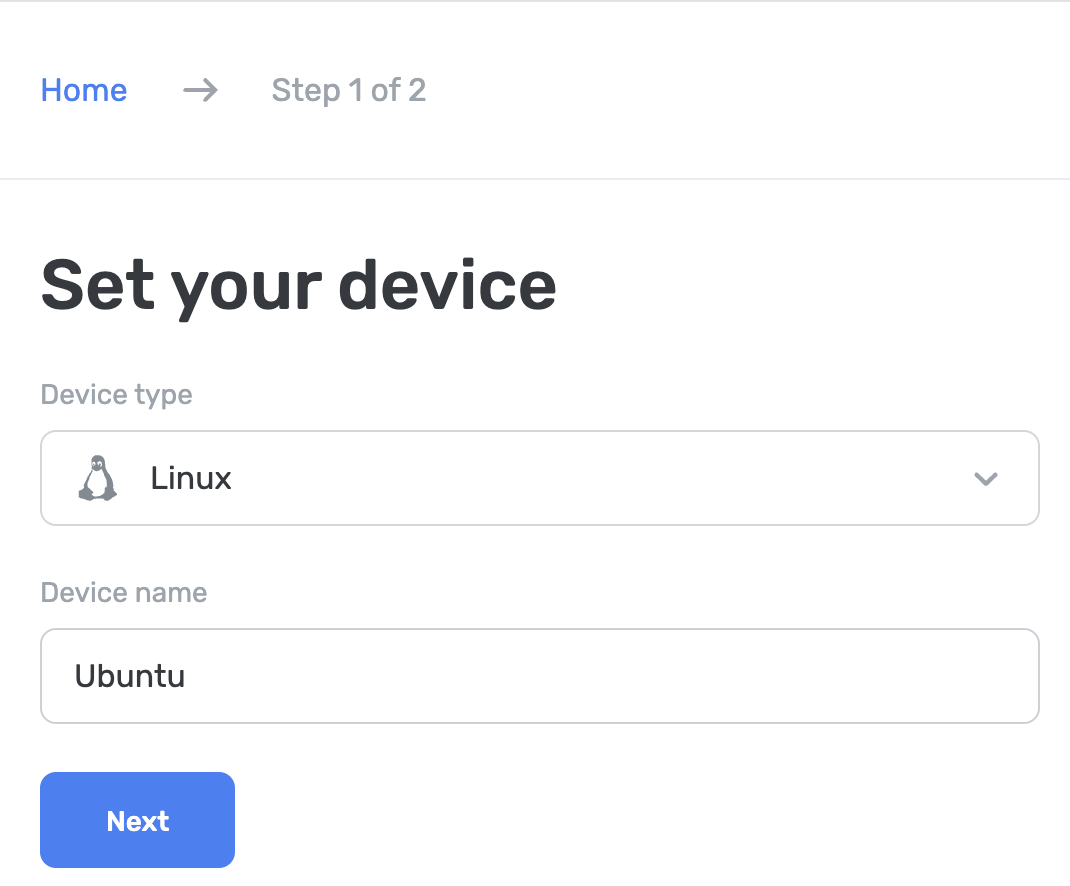
AdGuard DNS İstemcisini kullanma
AdGuard DNS İstemcisi, şifrelenmiş DNS protokollerini kullanarak AdGuard DNS'e erişmenizi sağlayan çapraz platformlu bir konsol yardımcı programıdır.
Bu konu hakkında daha fazla bilgiyi ilgili makalede bulabilirsiniz.
AdGuard VPN CLI'yi kullanma
Özel AdGuard DNS'i AdGuard VPN CLI (komut satırı arayüzü) kullanarak kurabilirsiniz. AdGuard VPN CLI'yi kullanmaya başlamak için Terminal'i kullanmanız gerekir.
- AdGuard VPN CLI'yi bu talimatları izleyerek kurun.
- Ayarlar öğesine gidin.
- Belirli bir DNS sunucusu ayarlamak için şu komutu kullanın:
adguardvpn-cli config set-dns <server_address>, buradaki<server_address>özel sunucunuzun adresidir. - DNS ayarlarını
adguardvpn-cli config set-system-dns onyazarak etkinleştirin.
Configure manually on Ubuntu (linked IP or dedicated IP required)
- Sistem → Ayarlar → Ağ öğesine tıklayın.
- Kablosuz sekmesini seçin, ardından bağlı olduğunuz ağı seçin.
- IPv4 öğesine gidin.
- Otomatik (DHCP) öğesini Manuel olarak ayarlayın.
- Listelenen DNS adreslerini aşağıdaki adreslerle değiştirin:
94.140.14.4994.140.14.59
- Uygula öğesine tıklayın.
- IPv6 öğesine gidin.
- Otomatik öğesini Manuel olarak ayarlayın.
- Listelenen DNS adreslerini aşağıdaki adreslerle değiştirin:
2a10:50c0:0:0:0:0:ded:ff2a10:50c0:0:0:0:0:dad:ff
- Uygula öğesine tıklayın.
- IP adresinizi (veya bir Takım aboneliğiniz varsa özel IP'nizi) bağlayın:
Configure manually on Debian (linked IP or dedicated IP required)
- Terminali açın.
- Komut satırına şunu yazın:
su. - Enter your
adminpassword. - Komut satırına şunu yazın:
nano /etc/resolv.conf. - Listelenen DNS adreslerini aşağıdaki şekilde değiştirin:
- IPv4:
94.140.14.49ve94.140.14.59 - IPv6:
2a10:50c0:0:0:0:0:ded:ffve2a10:50c0:0:0:0:0:dad:ff
- IPv4:
- Dokümanı kaydetmek için Ctrl + O tuşlarına basın.
- Enter tuşuna basın.
- Dokümanı kaydetmek için Ctrl + X tuşlarına basın.
- Komut satırına şunu yazın:
/etc/init.d/networking restart. - Enter tuşuna basın.
- Terminali kapatın.
- IP adresinizi (veya bir Takım aboneliğiniz varsa özel IP'nizi) bağlayın:
dnsmasq'ı kullan
Aşağıdaki komutları kullanarak dnsmasq'ı yükleyin:
sudo apt updatesudoapt installdnsmasqsudo nano /etc/dnsmasq.confdnsmasq.conf dosyasında aşağıdaki komutları kullanın:
no-resolvbogus-privstrict-orderserver=94.140.14.49server=94.140.14.59port=5353add-cpe-id={Your_Device_ID}dnsmasq hizmetini yeniden başlatın:
sudo service dnsmasq restart
Hepsi tamam! Cihazınız AdGuard DNS'e başarıyla bağlandı.
If you see a notification that you are not connected to AdGuard DNS, most likely the port on which dnsmasq is running is occupied by other services. Sorunu çözmek için bu talimatları kullanın.
EDNS (Genişletilmiş DNS) kullanma
EDNS, DNS protokolünü genişleterek daha büyük UDP paketlerinin ek veri taşımasını sağlar. AdGuard DNS'de, ekstra bir parametre kullanılarak DeviceID'nin düz DNS'te geçirilmesine izin verilir.
Sekiz basamaklı bir onaltılık tanımlayıcı olan DeviceID (örneğin, 1a2b3c4d), DNS isteklerini belirli cihazlara bağlamaya yardımcı olur. Şifrelenmiş DNS için, bu ID alan adının bir parçasıdır (örneğin, 1a2b3c4d.d.adguard-dns.com). Şifrelenmemiş DNS için bu tanımlayıcıyı aktarmak üzere EDNS gereklidir.
AdGuard DNS, 65074 numaralı seçeneği arayarak DeviceID'yi almak için EDNS kullanır. Böyle bir seçenek varsa, oradan DeviceID'yi okur. Bunun için terminalde dig komutunu kullanabilirsiniz:
dig @94.140.14.49 'www.example.com' A IN +ednsopt=65074:3031323334353637
Burada, 65074 seçenek kimliğidir ve 3031323334353637 onun hex biçimindeki değeridir (DeviceID: 01234567).
Hepsi tamam! DeviceID görüntülenmelidir.
dig komutu sadece bir örnektir, bu eylemi gerçekleştirmek için EDNS seçeneklerini ekleme yeteneğine sahip herhangi bir DNS yazılımını kullanabilirsiniz.
Düz DNS kullanma
DNS yapılandırması için ekstra yazılım kullanmak istemiyorsanız, şifrelenmemiş DNS'i tercih edebilirsiniz. İki seçeneğiniz var: bağlı IP'ler veya özel IP'ler: