macOS
Bir macOS cihazını AdGuard DNS'e bağlamak için önce cihazı Pano öğesine ekleyin:
- Pano öğesine gidin ve Yeni cihaz bağla öğesine tıklayın.
- Açılır menüde Cihaz türü olarak macOS öğesini seçin.
- Cihazı adlandırın.

AdGuard Reklam Engelleyici kullanma (ücretli seçenek)
AdGuard uygulaması, şifrelenmiş DNS kullanmanıza izin vererek macOS cihazınızda AdGuard DNS kurmak için mükemmeldir. Çeşitli şifreleme protokollerinden seçim yapabilirsiniz. DNS filtrelemenin yanı sıra, tüm sisteminizde çalışan mükemmel bir reklam engelleyiciye de sahip olursunuz.
- AdGuard DNS'e bağlanmak istediğiniz cihaza uygulamayı yükleyin.
- Uygulamayı açın.
- Sağ üst köşedeki simgeye tıklayın.
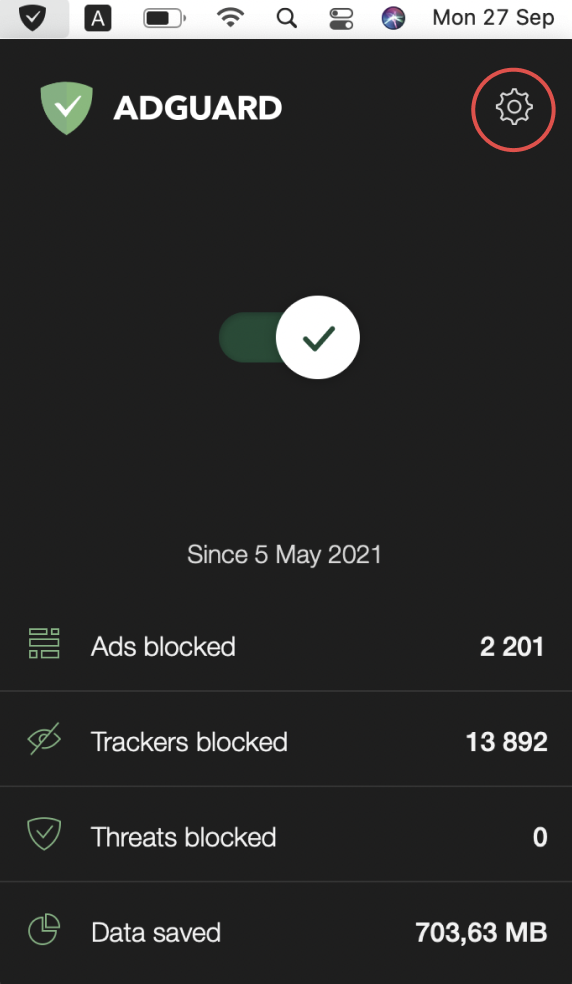
- Tercihler... öğesini seçin.

- Simgelerin üst satırından DNS sekmesine tıklayın.
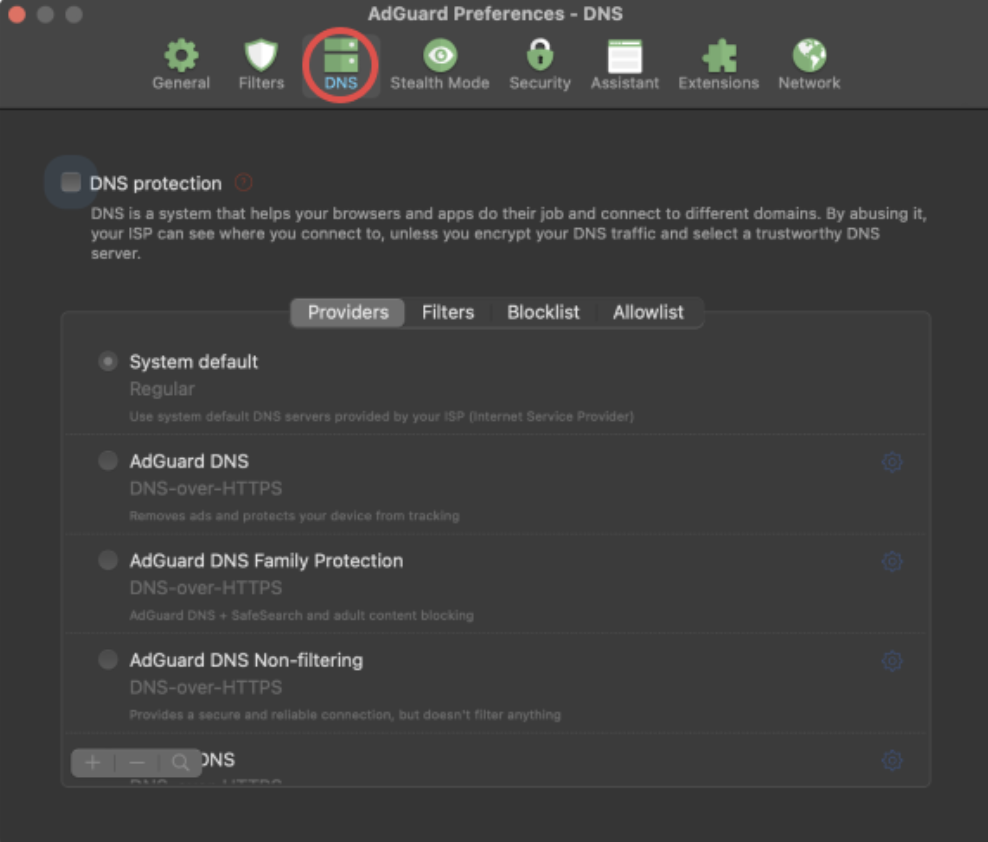
- Üstteki kutuyu işaretleyerek DNS korumasını etkinleştirin.
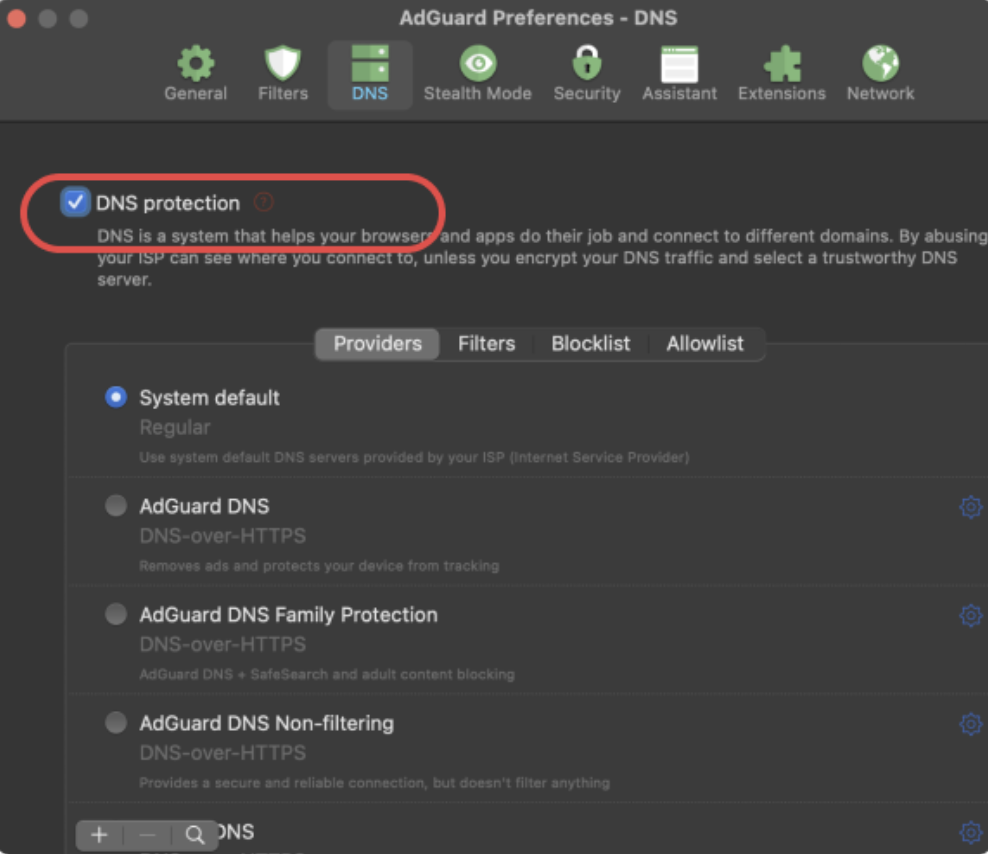
- Sol alt köşedeki + öğesine tıklayın.
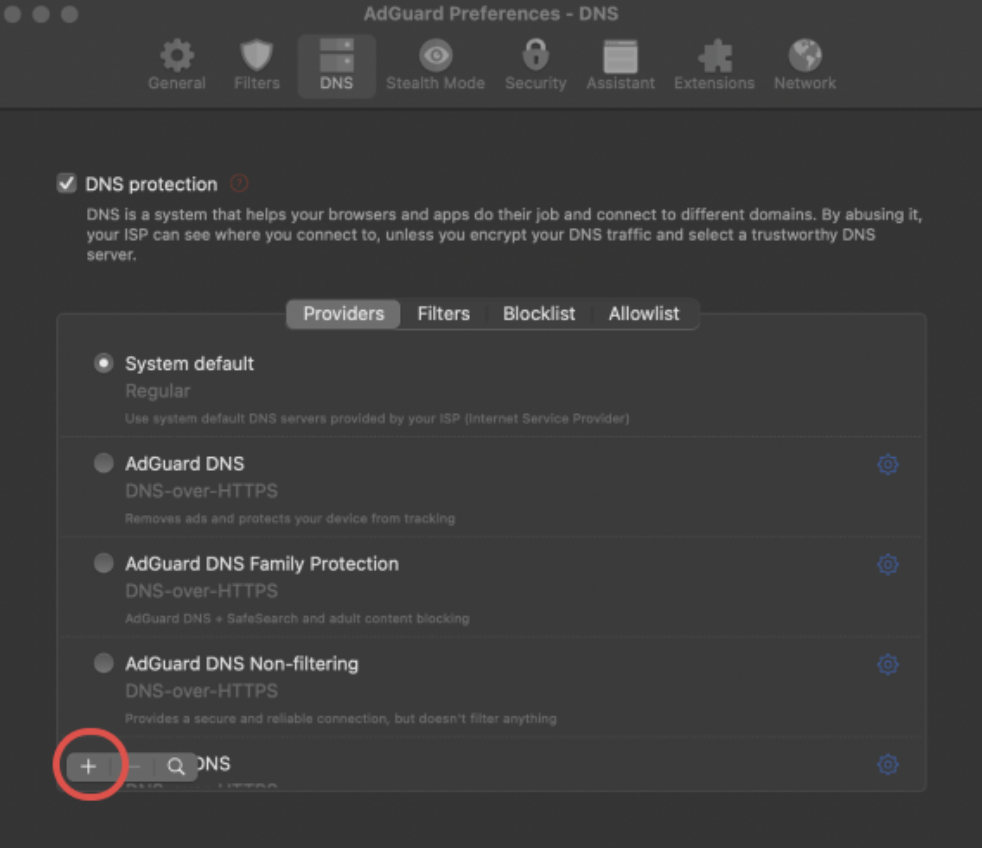
- Aşağıdaki DNS adreslerinden birini kopyalayın ve uygulamadaki DNS sunucuları alanına yapıştırın. Hangisini tercih edeceğinizden emin değilseniz DNS-over-HTTPS öğesini seçin.
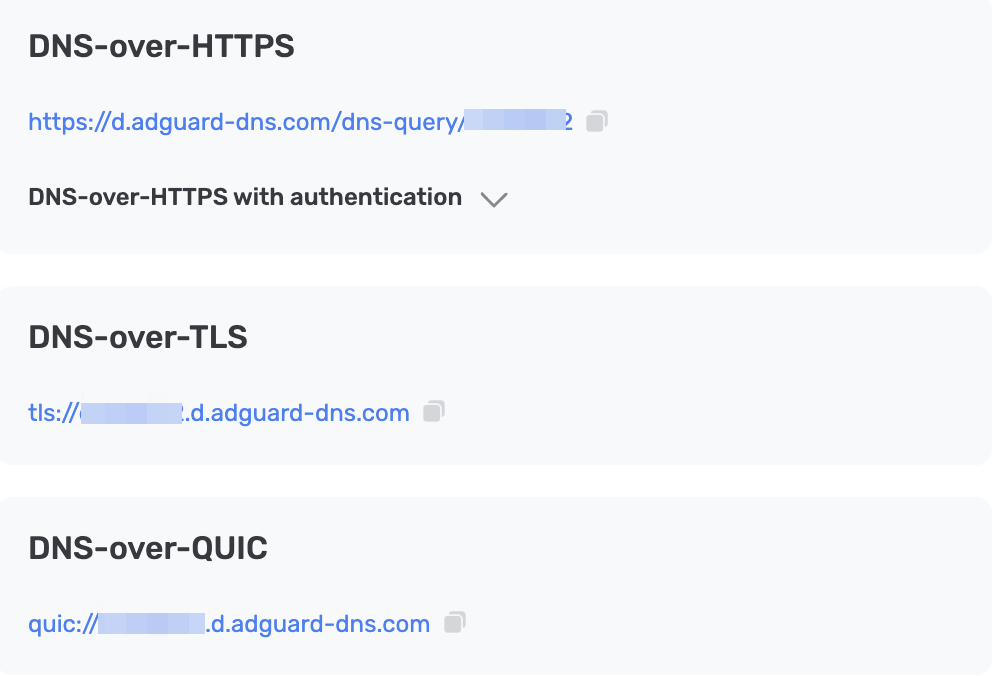
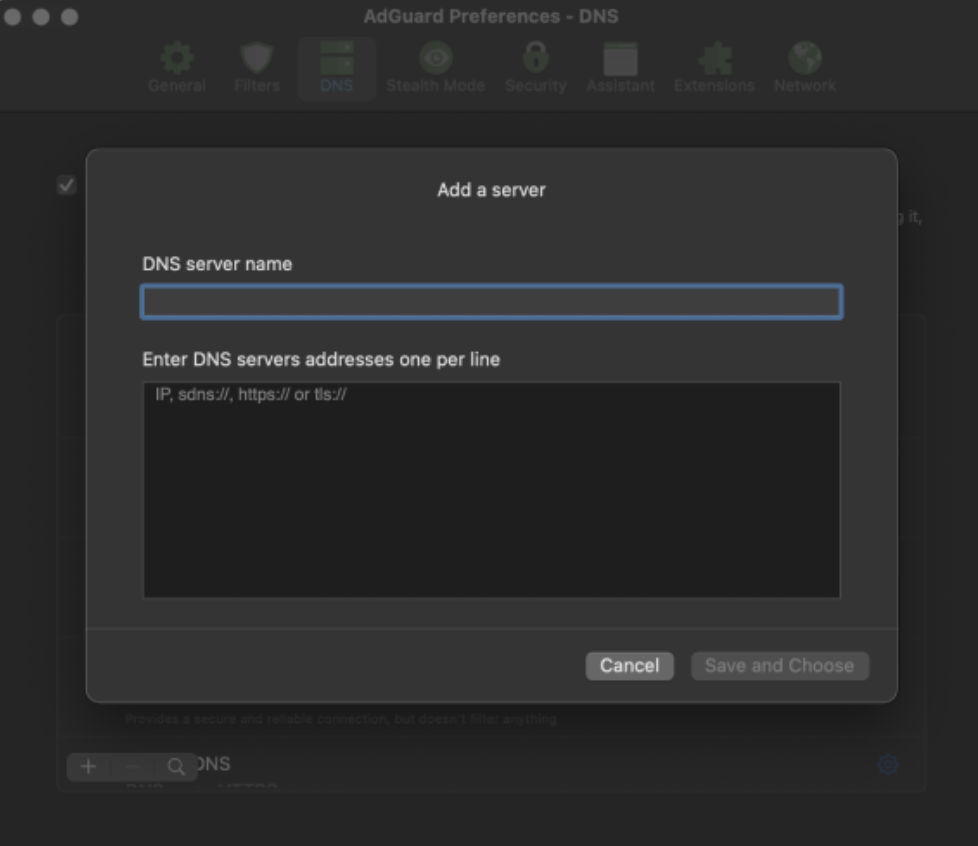
- Kaydet ve Seç öğesine tıklayın.
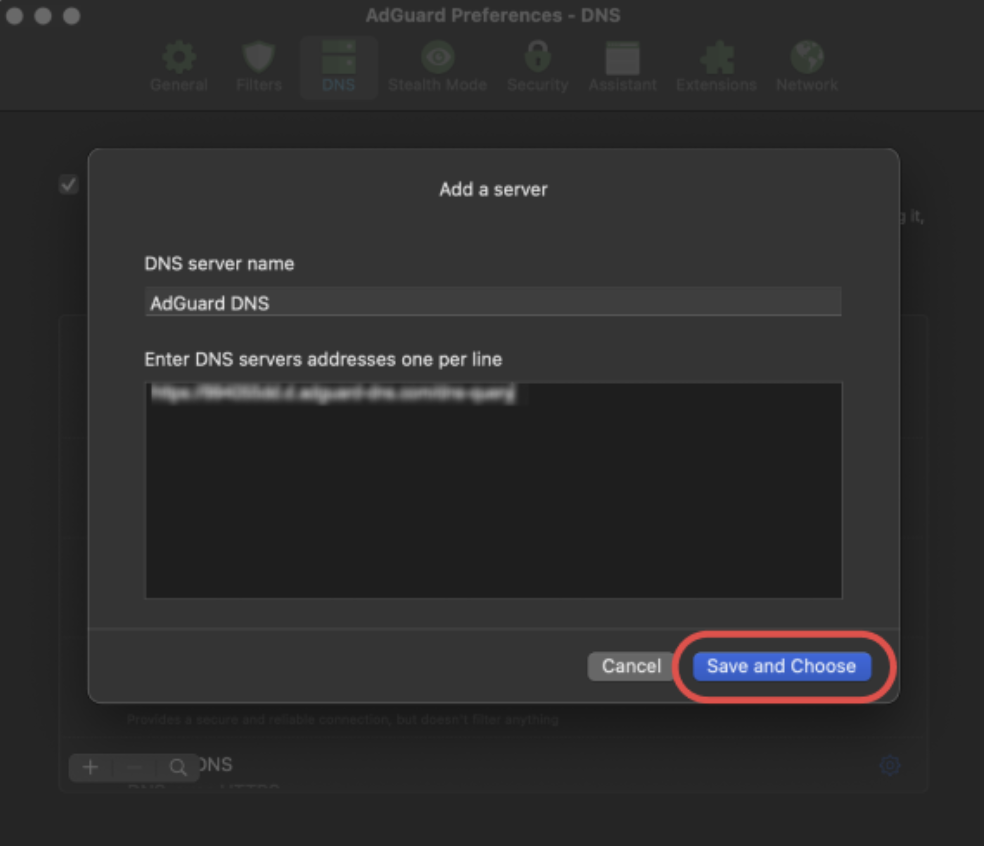
- Yeni oluşturulan sunucunuz listenin en altında görünmelidir.
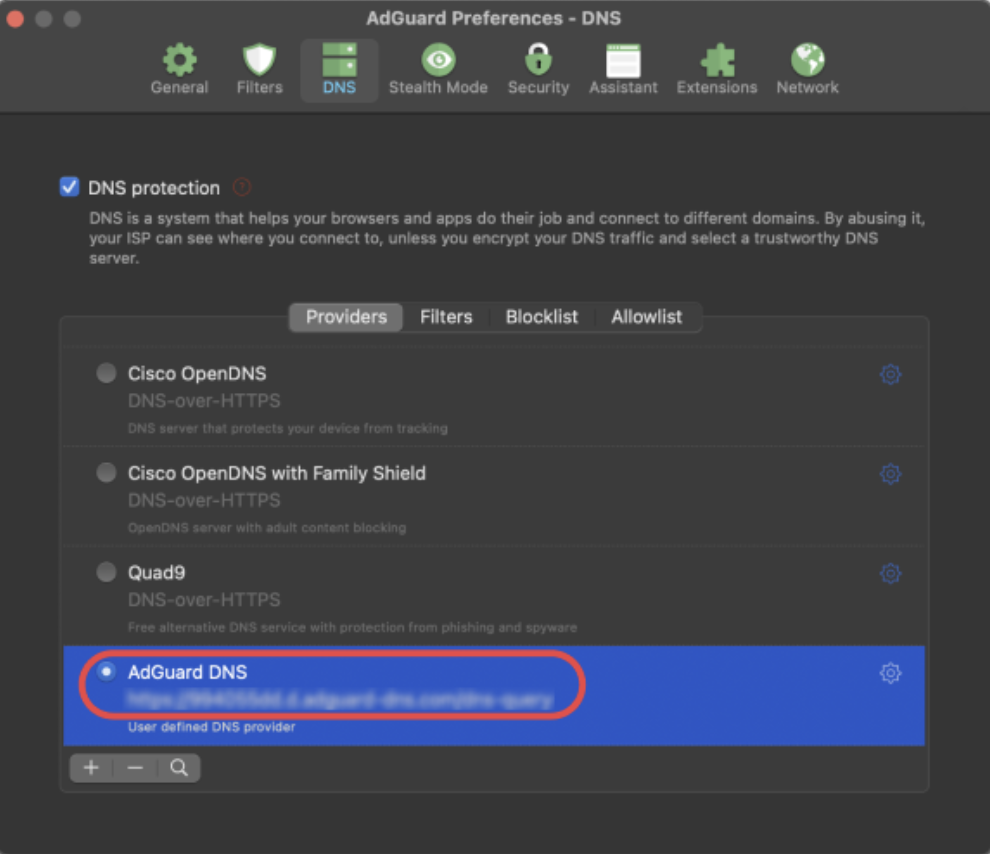
Hepsi tamam! Cihazınız AdGuard DNS'e başarıyla bağlandı.
AdGuard VPN'i kullanma
Tüm VPN hizmetleri şifrelenmiş DNS'i desteklemez. Ancak bizim VPN'imiz destekliyor, bu nedenle hem VPN'e hem de özel bir DNS'e ihtiyacınız varsa, AdGuard VPN sizin için başvurabileceğiniz bir seçenektir.
- AdGuard DNS'e bağlanmak istediğiniz cihaza AdGuard VPN uygulamasını yükleyin.
- AdGuard VPN uygulamasını açın.
- Ayarlar → Uygulama ayarları → DNS sunucuları → Özel Sunucu Ekle öğesini açın.
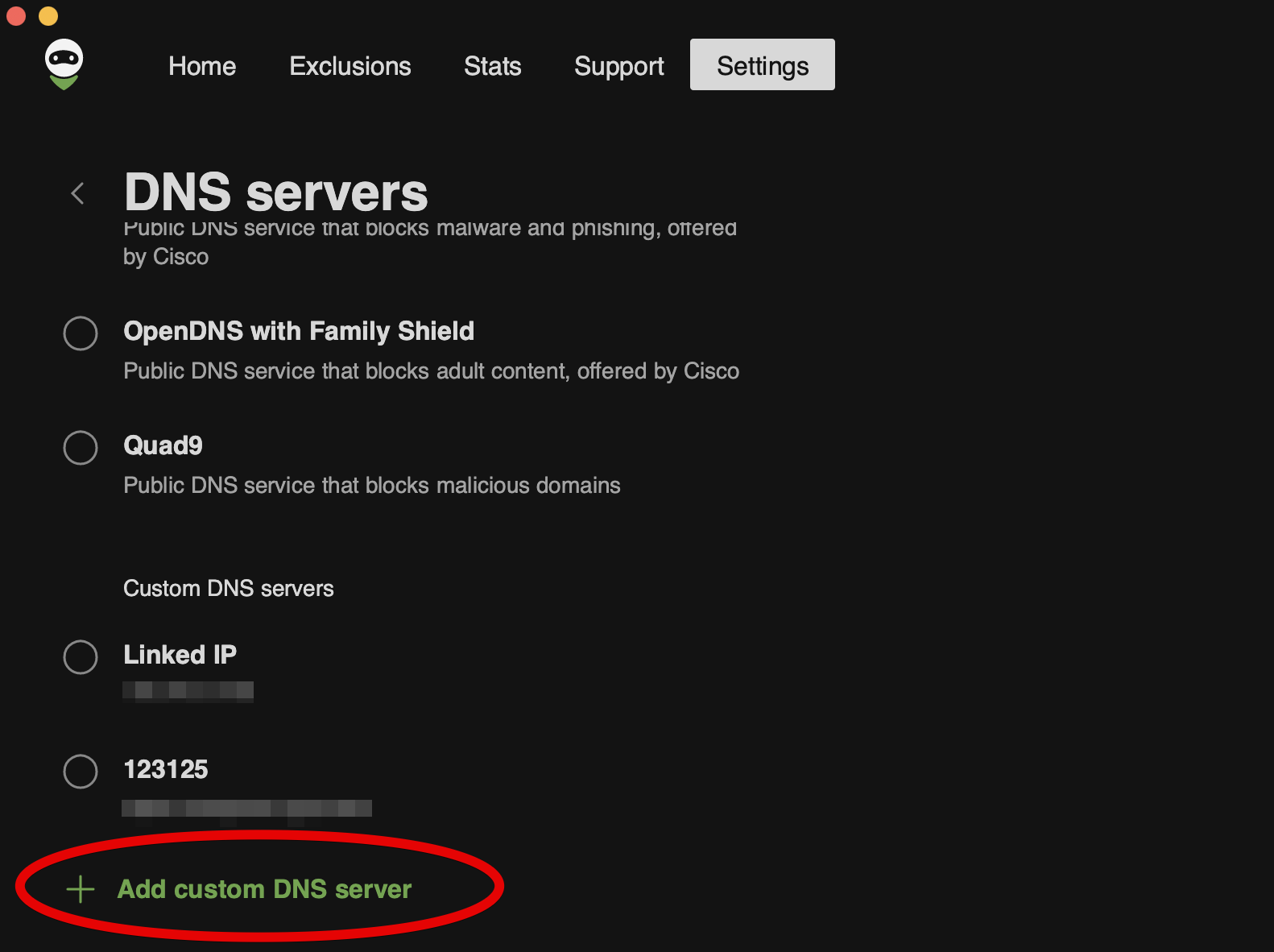
- Aşağıdaki DNS adreslerinden birini kopyalayın ve DNS sunucu adresleri metin alanına yapıştırın. Hangisini tercih edeceğinizden emin değilseniz DNS-over-HTTPS'yi seçin.
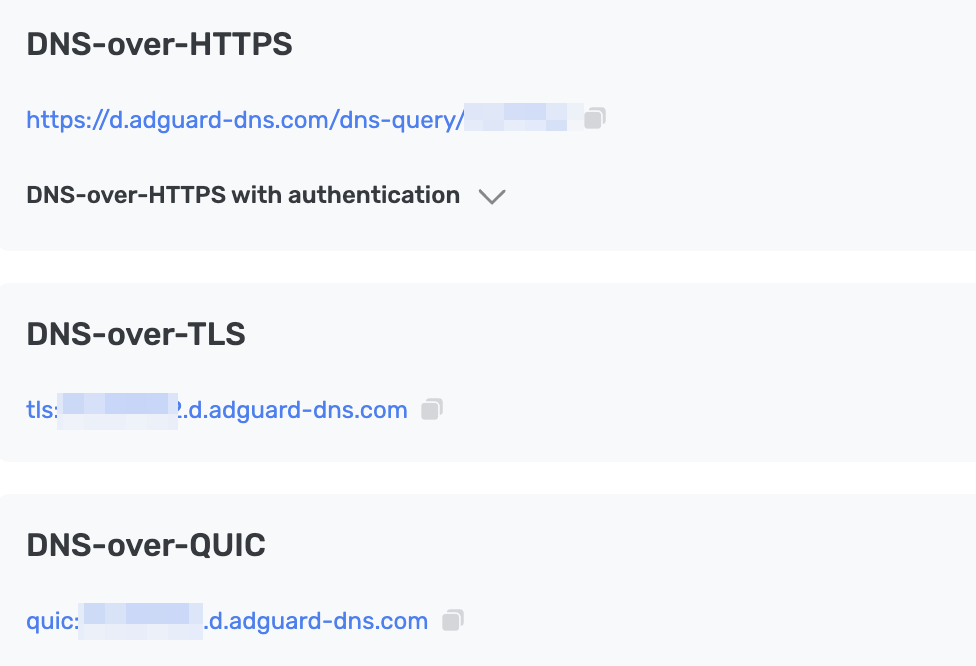
- Kaydet ve seç öğesine tıklayın.
- Eklediğiniz DNS sunucusu Özel DNS sunucuları listesinin altında görünür.

Hepsi tamam! Cihazınız AdGuard DNS'e başarıyla bağlandı.
Yapılandırma profili kullanma
Apple tarafından "konfigürasyon profili" olarak da adlandırılan macOS aygıt profili, iOS aygıtınıza elle yükleyebileceğiniz veya bir MDM çözümü kullanarak dağıtabileceğiniz sertifika imzalı bir XML dosyasıdır. Ayrıca cihazınızda Özel AdGuard DNS'i yapılandırmanıza da olanak tanır.
Eğer VPN kullanıyorsanız yapılandırma profili göz ardı edilecektir.
- AdGuard DNS'e bağlamak istediğiniz cihaza yapılandırma profilini indirin.
- Apple menüsünü seçin → Sistem Ayarları, kenar çubuğunda Gizlilik ve Güvenlik öğesine tıklayın, ardından sağdaki Profiller öğesine tıklayın (aşağı kaydırmanız gerekebilir).
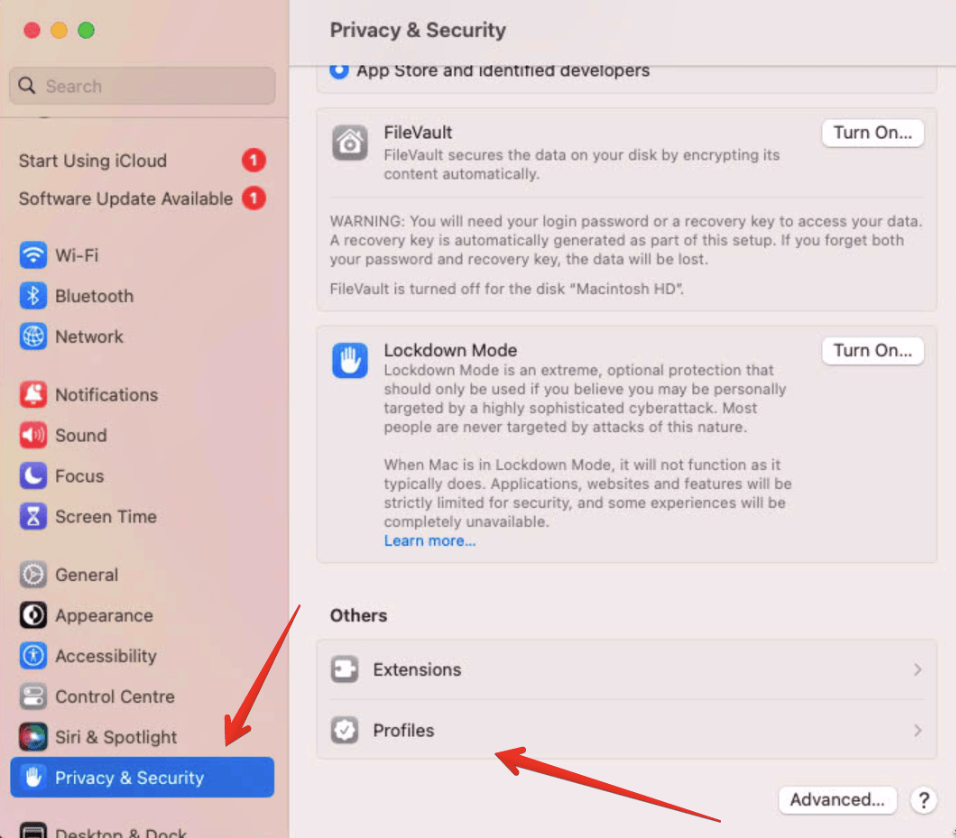
- İndirilenler bölümünde profile çift tıklayın.
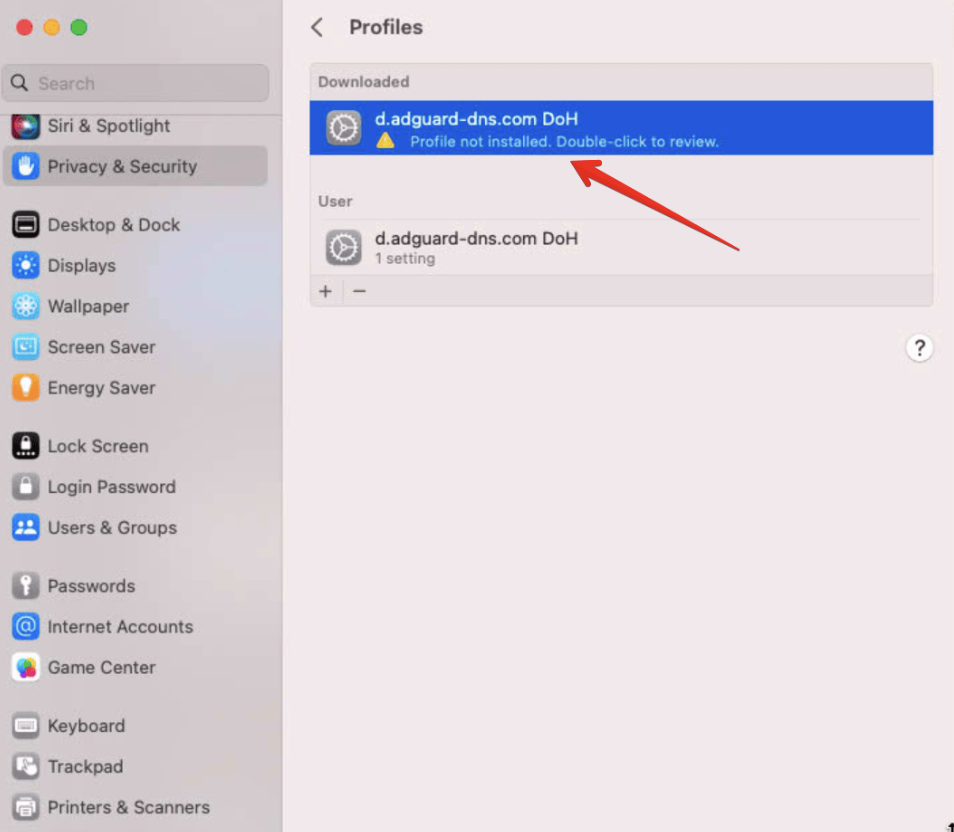
- Profil içeriğini gözden geçirin ve Yükle öğesine tıklayın.
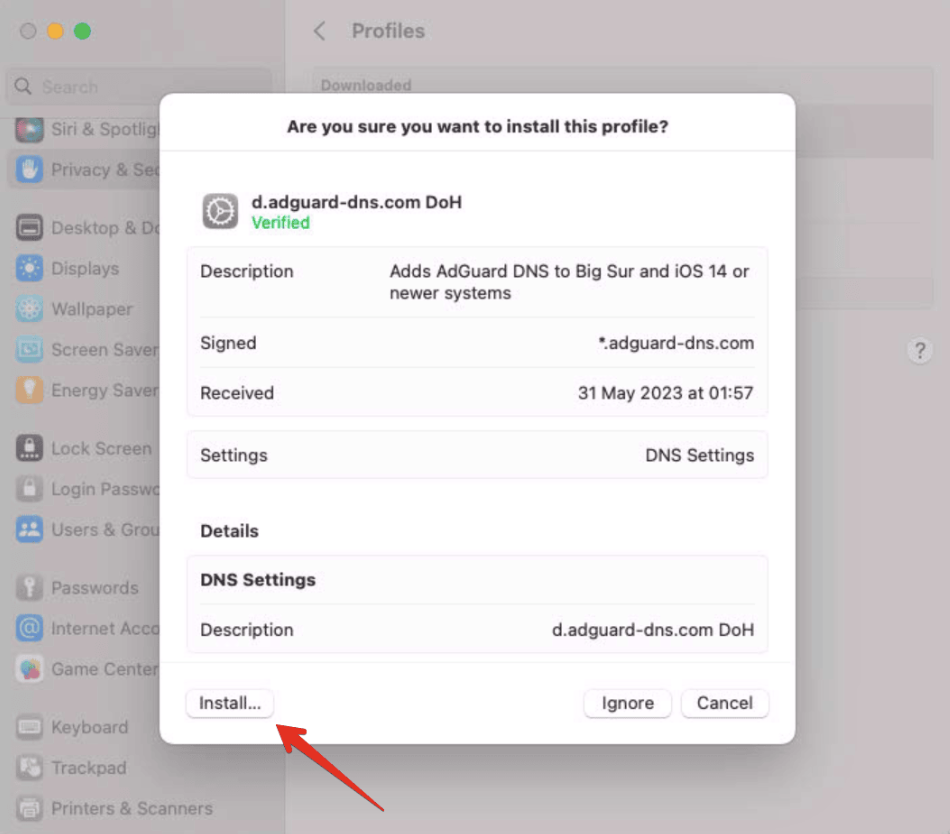
- Yönetici parolasını girin ve Tamam öğesine tıklayın*.
Hepsi tamam! Cihazınız AdGuard DNS'e başarıyla bağlandı.
Düz DNS'i yapılandırma
DNS yapılandırması için ekstra yazılım kullanmak istemiyorsanız, şifrelenmemiş DNS'i tercih edebilirsiniz. İki seçeneğiniz var: bağlı IP'ler veya özel IP'ler.